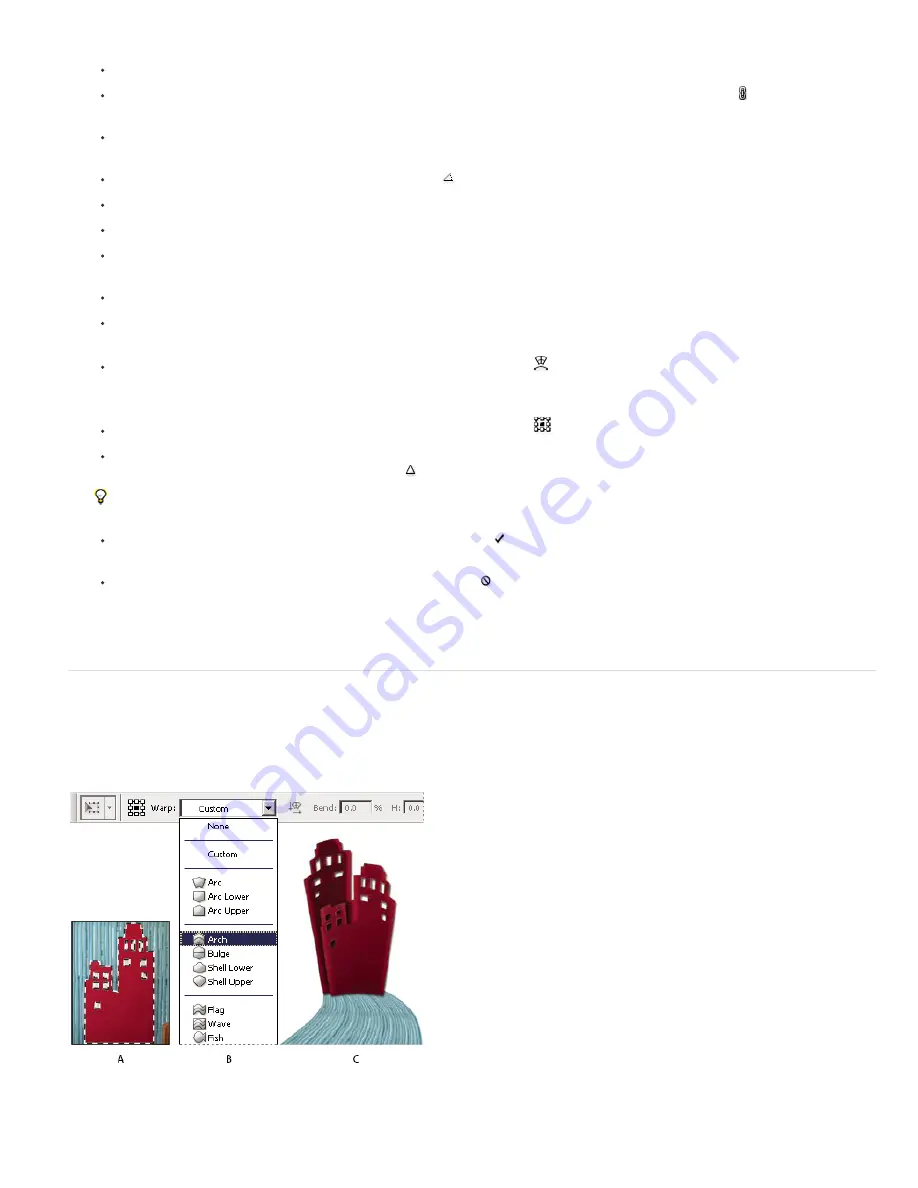
Note:
3. Do one or more of the following:
To scale by dragging, drag a handle. Press Shift as you drag a corner handle to scale proportionately.
To scale numerically, enter percentages in the Width and Height text boxes in the options bar. Click the Link icon to maintain the
aspect ratio.
To rotate by dragging, move the pointer outside the bounding border (it becomes a curved, two
-
sided arrow), and then drag. Press Shift
to constrain the rotation to 15° increments.
To rotate numerically, enter degrees in the rotation text box
in the options bar.
To distort relative to the center point of the bounding border, press Alt (Windows) or Option (Mac OS), and drag a handle.
To distort freely, press Ctrl (Windows) or Command (Mac OS), and drag a handle.
To skew, press Ctrl+Shift (Windows) or Shift (Mac OS), and drag a side handle. When positioned over a side handle, the
pointer becomes a white arrowhead with a small double arrow.
To skew numerically, enter degrees in the H (horizontal skew) and V (vertical skew) text boxes in the options bar.
To apply perspective, press Ctrl+Alt+Shift (Windows) or Shift (Mac OS), and drag a corner handle. When positioned
over a corner handle, the pointer becomes a gray arrowhead.
To warp, click the Switch Between Free Transform And Warp Modes button
in the options bar. Drag control points to manipulate the
shape of the item or choose a warp style from the Warp pop
-
up menu in the options bar. After choosing from the Warp pop
-
up menu, a
square handle is available for adjusting the shape of the warp.
To change the reference point, click a square on the reference point locator
in the options bar.
To move an item, enter values for the new location of the reference in the X (horizontal position) and Y (vertical position) text boxes in
the options bar. Click the Relative Positioning button
to specify the new position in relation to the current position.
To undo the last handle adjustment, choose Edit > Undo.
4. Do one of the following:
Press Enter (Windows) or Return (Mac OS), click the Commit button in the options bar, or double-click inside the transformation
marquee.
To cancel the transformation, press Esc or click the Cancel button in the options bar.
When you transform a bitmap image (versus a shape or path), the image becomes slightly less sharp each time you commit a
transformation; therefore, performing multiple commands before applying the cumulative transformation is preferable to applying each
transformation separately.
Warp an item
The Warp command lets you drag control points to manipulate the shape of images, shapes, or paths, and so on. You can also warp using a
shape in the Warp Style pop
-
up menu in the options bar. Shapes in the Warp Style pop
-
up menu are also malleable; drag their control points.
When using the control points to distort an item, choosing View > Extras shows or hides the warp mesh and control points.
Using Warp
A. Selecting the shape to be warped B. Choosing a warp from the Warp Style pop
-
up menu in the options bar C. Result using several warp
options
Summary of Contents for Photoshop CS6
Page 1: ...ADOBE PHOTOSHOP Help and tutorials...
Page 65: ...Legal Notices Online Privacy Policy...
Page 100: ...Image and color basics...
Page 108: ...Legal Notices Online Privacy Policy...
Page 176: ...Legal Notices Online Privacy Policy...
Page 182: ...Legal Notices Online Privacy Policy...
Page 193: ...applied to the original Smart Object More Help topics Legal Notices Online Privacy Policy...
Page 236: ...Legal Notices Online Privacy Policy...
Page 286: ...More Help topics Adjusting image color and tone in CS6 Legal Notices Online Privacy Policy...
Page 376: ...Legal Notices Online Privacy Policy...
Page 457: ...Text...
Page 461: ...Legal Notices Online Privacy Policy...
Page 548: ...Legal Notices Online Privacy Policy...
Page 570: ...Saving and exporting...
Page 598: ...Printing...
Page 627: ...Legal Notices Online Privacy Policy...
Page 646: ...Web graphics...
Page 662: ...Legal Notices Online Privacy Policy...
Page 722: ...Legal Notices Online Privacy Policy...
Page 730: ...Color Management...
Page 739: ......
Page 748: ......






























