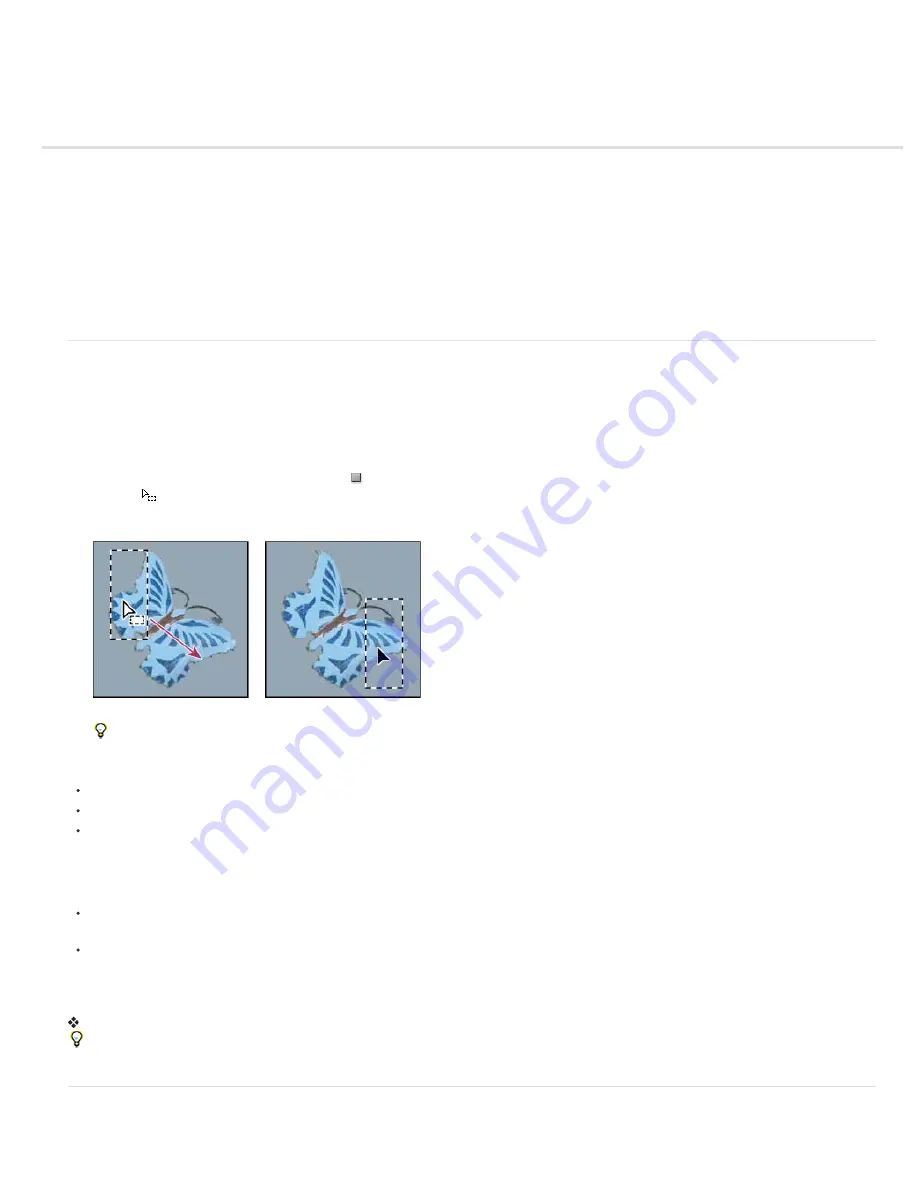
Adjusting pixel selections
Move, hide, or invert a selection
Adjust selections manually
Expand or contract a selection by a specific number of pixels
Create a selection around a selection border
Expand a selection to include areas with similar color
Clean up stray pixels in a color-based selection
Refine selection edges
Soften the edges of selections
Remove fringe pixels from a selection
Move, hide, or invert a selection
You can move a selection border around an image, hide a selection border, and invert a selection so that the previously unselected part of the
image is selected.
Note: To move the selection itself, not the selection border, use the Move tool. See Move a selection.
Move a selection border
1. Using any selection tool, select New Selection
from the options bar, and position the pointer inside the selection border. The pointer
changes
to indicate that you can move the selection.
2. Drag the border to enclose a different area of the image. You can drag a selection border partly beyond the canvas boundaries. When you
drag it back, the original border reappears intact. You can also drag the selection border to another image window.
Original selection border (left), and selection border moved (right)
You can apply geometric transformations to change the shape of a selection border. (See Apply transformations.)
Control the movement of a selection
To constrain the direction to multiples of 45°, begin dragging, and then hold down Shift as you continue to drag.
To move the selection in 1
-
pixel increments, use an arrow key.
To move the selection in 10
-
pixel increments, hold down Shift, and use an arrow key.
Hide or show selection edges
Do one of the following:
Choose View > Extras. This command shows or hides selection edges, grids, guides, target paths, slices, annotations, layer borders, count,
and smart guide.
Choose View > Show > Selection Edges. This toggles the view of the selection edges and affects the current selection only. The selection
edges reappear when you make a different selection.
Select the unselected parts of an image
Choose Select > Inverse.
You can use this option to select an object placed against a solid-colored background. Select the background using the Magic Wand tool and
then invert the selection.
Adjust selections manually
Summary of Contents for Photoshop CS6
Page 1: ...ADOBE PHOTOSHOP Help and tutorials...
Page 65: ...Legal Notices Online Privacy Policy...
Page 100: ...Image and color basics...
Page 108: ...Legal Notices Online Privacy Policy...
Page 176: ...Legal Notices Online Privacy Policy...
Page 182: ...Legal Notices Online Privacy Policy...
Page 193: ...applied to the original Smart Object More Help topics Legal Notices Online Privacy Policy...
Page 236: ...Legal Notices Online Privacy Policy...
Page 286: ...More Help topics Adjusting image color and tone in CS6 Legal Notices Online Privacy Policy...
Page 376: ...Legal Notices Online Privacy Policy...
Page 457: ...Text...
Page 461: ...Legal Notices Online Privacy Policy...
Page 548: ...Legal Notices Online Privacy Policy...
Page 570: ...Saving and exporting...
Page 598: ...Printing...
Page 627: ...Legal Notices Online Privacy Policy...
Page 646: ...Web graphics...
Page 662: ...Legal Notices Online Privacy Policy...
Page 722: ...Legal Notices Online Privacy Policy...
Page 730: ...Color Management...
Page 739: ......
Page 748: ......






























