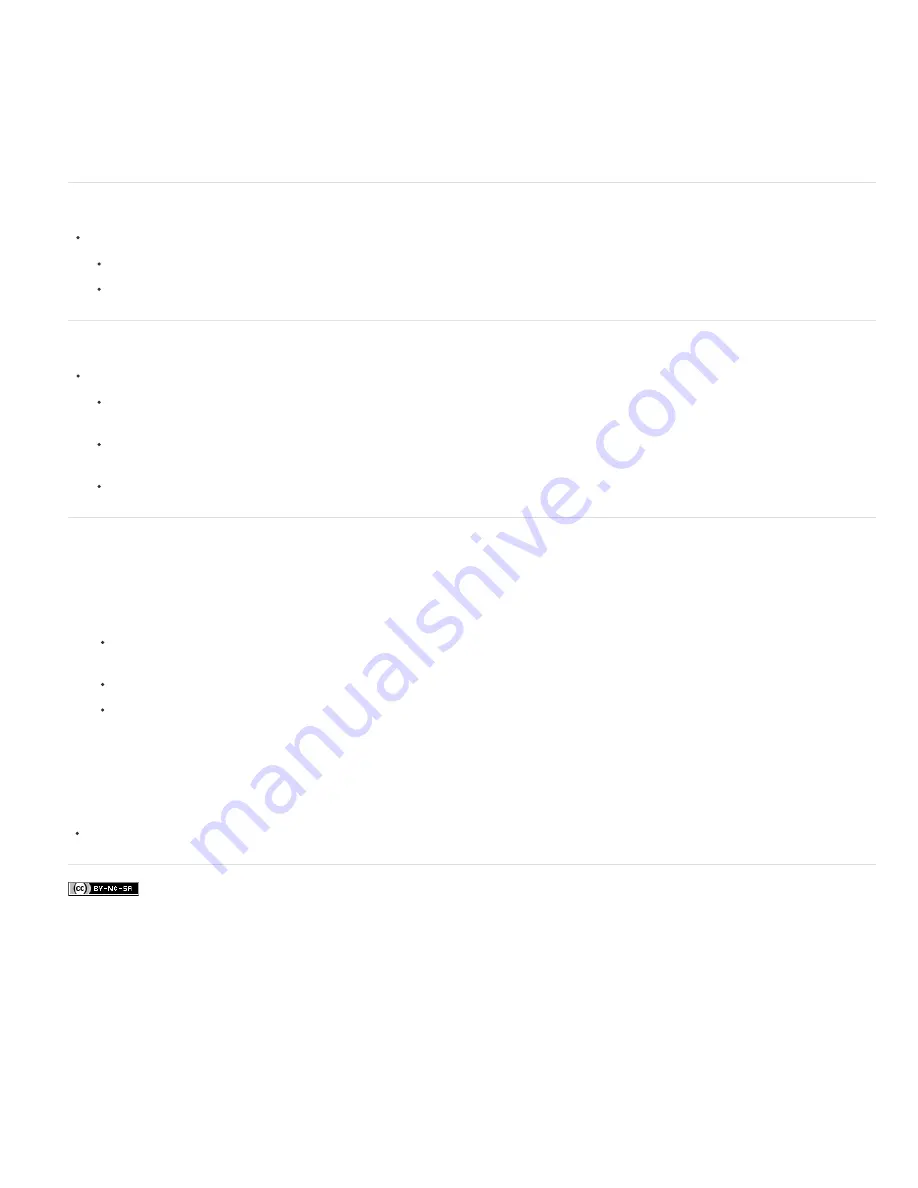
Twitter™ and Facebook posts are not covered under the terms of Creative Commons.
Soft Direct Lights
Soft Omni
Soft Spotlight
Three Down
Triple Spotlight
Two unfocused white and blue directional lights. White has a soft (20) intensity. Blue has a medium (67) intensity.
A soft omni light of medium (50) intensity.
A white spotlight of full (98) intensity with a wide (100) focus.
Three white spotlights of soft (35) intensity with a wide (96) focus.
Three spotlights of slight (35) intensity with a wide (100) focus.
Add or delete a light
In the Lighting Effects workspace, do one of the following:
At upper left, click the Lights icons to add Point, Spot, and Infinite types. Repeat as desired for a maximum of 16 lights.
In the Lights panel (at lower right by default), drag a light to the Trash icon to delete it.
Create, save, or delete a Lighting Effects preset
In the Lighting Effects dialog box, do one of the following:
To create a preset, choose Custom from the Preset menu, and click the Lights icons to add Point, Spot, and Infinite types. Repeat as
desired for a maximum of 16 lights.
To save a preset, click Save, name the style, and click OK. Saved presets include all the settings for each light and appear in the Style
menu whenever you open the image.
To delete a preset, choose it, and then click Delete.
Apply a Texture channel
In the Lighting Effects workspace, the Texture channel lets you control lighting effects using grayscale images (called bump maps). You add
bump maps to the image as alpha channels. You can add any grayscale image to your image as an alpha channel, or create an alpha channel
and add texture to it. For an embossed text effect, use a channel with white text on a black background, or vice versa.
1. If necessary, add an alpha channel to your image. Do one of the following:
To use a texture based on another image (for example, fabric or water), convert that image to grayscale, then drag the grayscale
channel from that image into the current image.
Drag an existing alpha channel from another image into the current image.
Create an alpha channel in your image, then add texture to it.
2. In the Lighting Effects workspace, choose a channel from the Texture menu in the Properties dialog box. (Choose either an alpha channel
you’ve added or the image’s Red, Green, or Blue channel.)
3. Drag the Height slider to vary the texture from Flat (0) to Mountainous (100).
More Help topics
Summary of Contents for Photoshop CS6
Page 1: ...ADOBE PHOTOSHOP Help and tutorials...
Page 65: ...Legal Notices Online Privacy Policy...
Page 100: ...Image and color basics...
Page 108: ...Legal Notices Online Privacy Policy...
Page 176: ...Legal Notices Online Privacy Policy...
Page 182: ...Legal Notices Online Privacy Policy...
Page 193: ...applied to the original Smart Object More Help topics Legal Notices Online Privacy Policy...
Page 236: ...Legal Notices Online Privacy Policy...
Page 286: ...More Help topics Adjusting image color and tone in CS6 Legal Notices Online Privacy Policy...
Page 376: ...Legal Notices Online Privacy Policy...
Page 457: ...Text...
Page 461: ...Legal Notices Online Privacy Policy...
Page 548: ...Legal Notices Online Privacy Policy...
Page 570: ...Saving and exporting...
Page 598: ...Printing...
Page 627: ...Legal Notices Online Privacy Policy...
Page 646: ...Web graphics...
Page 662: ...Legal Notices Online Privacy Policy...
Page 722: ...Legal Notices Online Privacy Policy...
Page 730: ...Color Management...
Page 739: ......
Page 748: ......






























