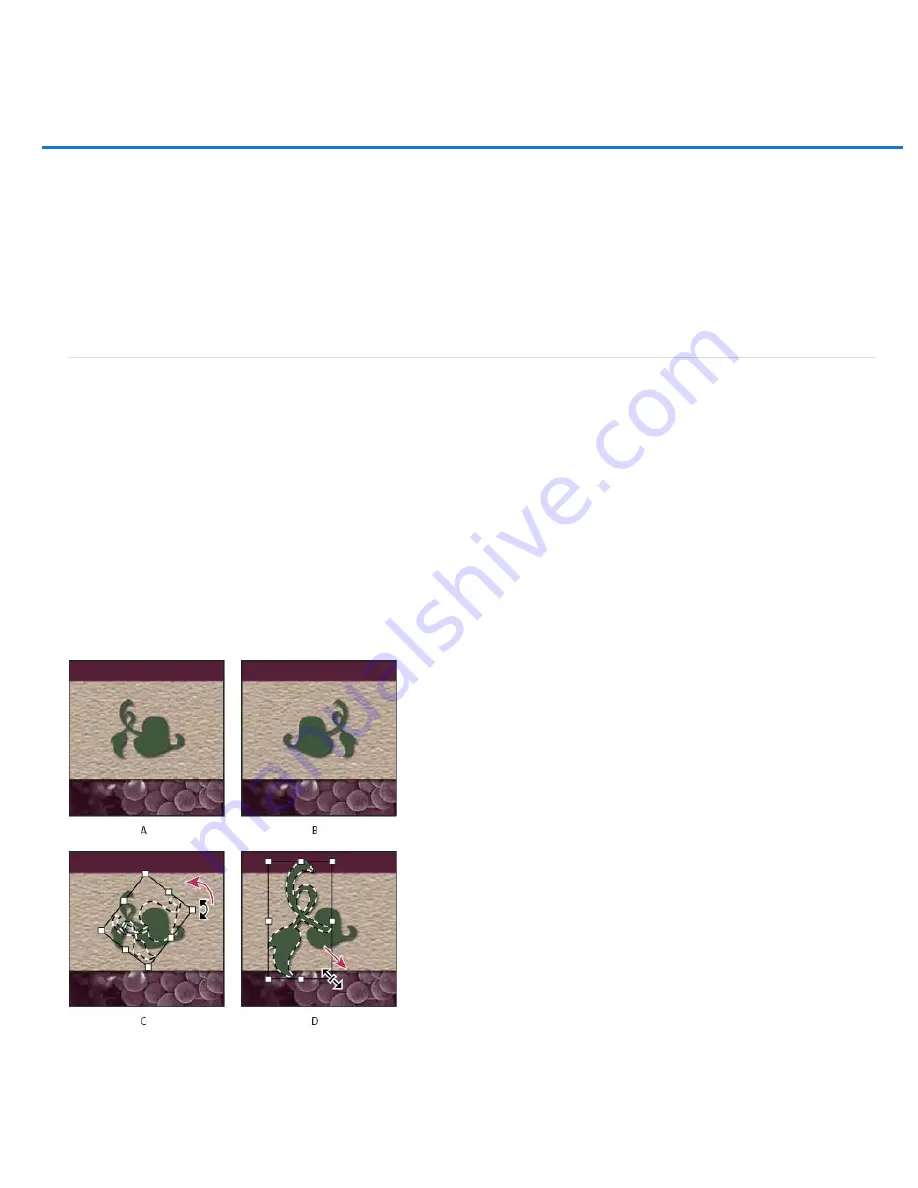
Transforming objects
Note:
Scale
Apply transformations
Select an item to transform
Set or move the reference point for a transformation
Scale, rotate, skew, distort, apply perspective, or warp
Flip or rotate precisely
Repeat a transformation
Duplicate an item when transforming it
Transform freely
Warp an item
Puppet Warp
Apply transformations
Transforming scales, rotates, skews, stretches, or warps an image. You can apply transformations to a selection, an entire layer, multiple layers, or
a layer mask. You can also apply transformations to a path, a vector shape, a vector mask, a selection border, or an alpha channel. Transforming
affects image quality when you manipulate the pixels. To apply non-destructive transformations to raster images, use Smart Objects. (See
.) Transforming a vector shape or path is always non-destructive because you’re only changing the mathematical calculations
producing the object.
To make a transformation, first select an item to transform and then choose a transformation command. If necessary, adjust the reference point
before manipulating the transformation. You can perform several manipulations in succession before applying the cumulative transformation. For
example, you can choose Scale and drag a handle to scale, and then choose Distort and drag a handle to distort. Then press Enter or Return to
apply both transformations.
Photoshop uses the interpolation method selected in the General area of the Preferences dialog box to calculate the color values of pixels that are
added or deleted during transformations. This interpolation setting directly affects the speed and quality of the transformation. Bicubic interpolation,
the default, is slowest but yields the best results.
You can also warp and distort raster images using the Liquify filter.
Transforming an image
A. Original image B. Layer flipped C. Selection border rotated D. Part of object scaled
Transform submenu commands
Enlarges or reduces an item relative to its
reference point
, the fixed point around which transformations are performed. You can scale
Summary of Contents for Photoshop CS6
Page 1: ...ADOBE PHOTOSHOP Help and tutorials...
Page 65: ...Legal Notices Online Privacy Policy...
Page 100: ...Image and color basics...
Page 108: ...Legal Notices Online Privacy Policy...
Page 176: ...Legal Notices Online Privacy Policy...
Page 182: ...Legal Notices Online Privacy Policy...
Page 193: ...applied to the original Smart Object More Help topics Legal Notices Online Privacy Policy...
Page 236: ...Legal Notices Online Privacy Policy...
Page 286: ...More Help topics Adjusting image color and tone in CS6 Legal Notices Online Privacy Policy...
Page 376: ...Legal Notices Online Privacy Policy...
Page 457: ...Text...
Page 461: ...Legal Notices Online Privacy Policy...
Page 548: ...Legal Notices Online Privacy Policy...
Page 570: ...Saving and exporting...
Page 598: ...Printing...
Page 627: ...Legal Notices Online Privacy Policy...
Page 646: ...Web graphics...
Page 662: ...Legal Notices Online Privacy Policy...
Page 722: ...Legal Notices Online Privacy Policy...
Page 730: ...Color Management...
Page 739: ......
Page 748: ......






























