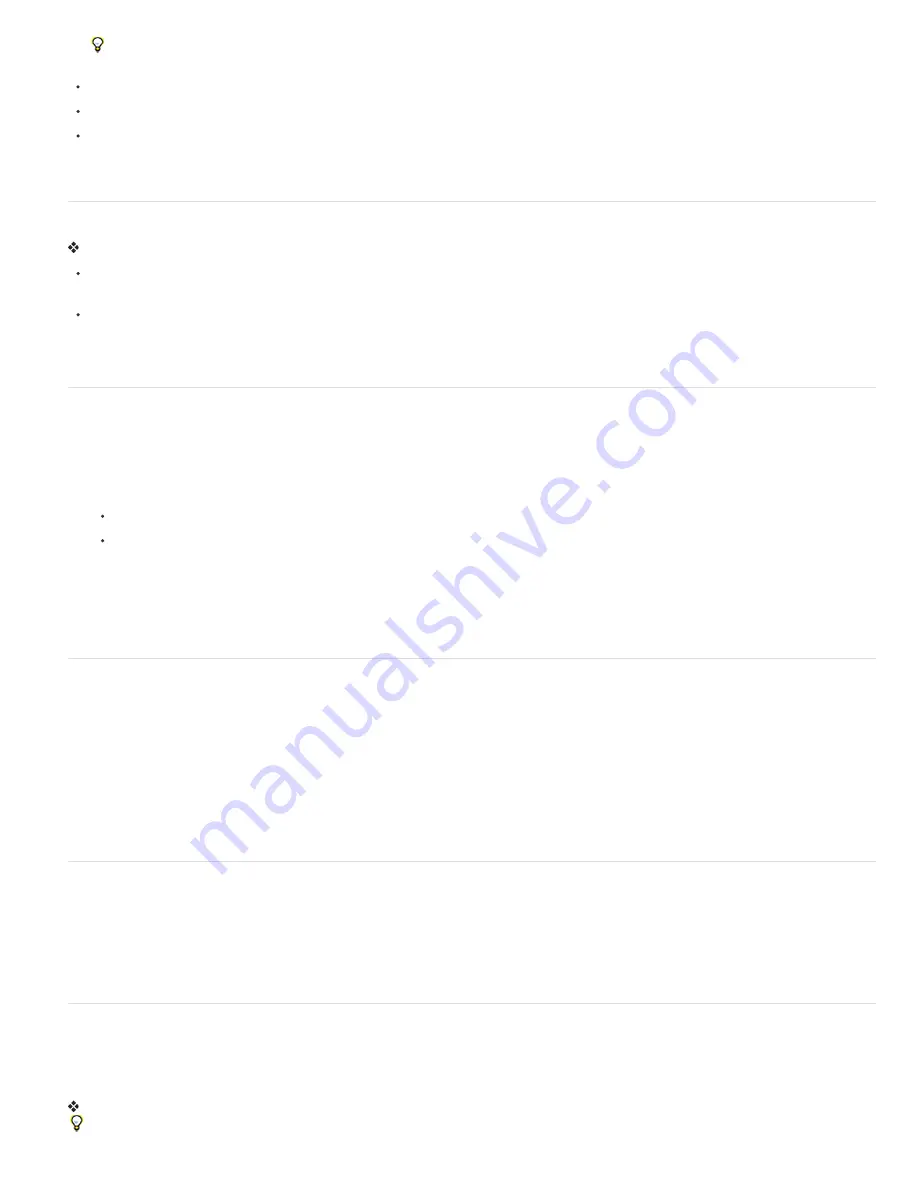
An easy way to work with camera raw files is to open them as Smart Objects. You can double-click the Smart Object layer containing the
raw file at any time to adjust the Camera Raw settings.
Select one or more layers and choose Layer > Smart Objects > Convert To Smart Object. The layers are bundled into one Smart Object.
Drag PDF or Adobe Illustrator layers or objects into a Photoshop document.
Paste artwork from Illustrator into a Photoshop document, and choose Smart Object in the Paste dialog box. For the greatest flexibility,
enable both PDF and AICB (No Transparency Support) in the File Handling & Clipboard section of the Preferences dialog box in Adobe
Illustrator.
Duplicate a Smart Object
In the Layers panel, select a Smart Object layer, and do one of the following:
To create a duplicate Smart Object that is linked to the original, choose Layer > New > Layer Via Copy, or drag the Smart Object layer to
the Create A New Layer icon at the bottom of the Layers panel. Edits you make to the original affect the copy and vice versa.
To create a duplicate Smart Object that isn’t linked to the original, choose Layer > Smart Objects > New Smart Object Via Copy. Edits you
make to the original don’t affect the copy.
A new Smart Object appears in the Layers panel with the same name as the original and “copy” as a suffix.
Edit the content of a Smart Object
When you edit a Smart Object, the source content is opened in either Photoshop (if the content is raster data or a camera raw file) or Illustrator (if
the content is vector PDF). When you save changes to the source content, the edits appear in all linked instances of the Smart Object in the
Photoshop document.
1. Select the Smart Object from the Layers panel, and do one of the following:
Choose Layer > Smart Objects > Edit Contents.
Double-click the Smart Objects thumbnail in the Layers panel.
2. Click OK to close the dialog box.
3. Make edits to the source content file, then choose File > Save.
Photoshop updates the Smart Object to reflect the changes you made. (If you don’t see the changes, make the Photoshop document
containing the Smart Object active).
Replace the contents of a Smart Object
You can replace the image data in one Smart Object or multiple linked instances. This feature lets you quickly update a visual design, or replace
low-resolution placeholder images with final versions.
Note: When you replace a Smart Object, any scaling, warping, or effects that you applied to the first Smart Object are maintained.
1. Select the Smart Object, and choose Layer > Smart Objects > Replace Contents.
2. Navigate to the file you want to use, and click Place.
3. Click OK.
The new content is placed in the Smart Object. Linked Smart Objects are also updated.
Export the contents of a Smart Object
1. Select the Smart Object from the Layers panel, and choose Layer > Smart Objects > Export Contents.
2. Choose a location for the contents of the Smart Object, then click Save.
Photoshop exports the Smart Object in its original placed format (JPEG, AI, TIF, PDF, or other formats). If the Smart Object was created
from layers, it is exported in PSB format.
Convert a Smart Object to a layer
Converting a Smart Object to a regular layer rasterizes the content at the current size. Convert a Smart Object to a regular layer only if you no
longer need to edit the Smart Object data. Transforms, warps, and filters applied to a Smart Object are no longer editable after the Smart Object is
rasterized.
Select the Smart Object, and choose Layer > Rasterize > Smart Object.
If you want to re-create the Smart Object, reselect its original layers and start from scratch. The new Smart Object won’t retain transforms you
Summary of Contents for Photoshop CS6
Page 1: ...ADOBE PHOTOSHOP Help and tutorials...
Page 65: ...Legal Notices Online Privacy Policy...
Page 100: ...Image and color basics...
Page 108: ...Legal Notices Online Privacy Policy...
Page 176: ...Legal Notices Online Privacy Policy...
Page 182: ...Legal Notices Online Privacy Policy...
Page 193: ...applied to the original Smart Object More Help topics Legal Notices Online Privacy Policy...
Page 236: ...Legal Notices Online Privacy Policy...
Page 286: ...More Help topics Adjusting image color and tone in CS6 Legal Notices Online Privacy Policy...
Page 376: ...Legal Notices Online Privacy Policy...
Page 457: ...Text...
Page 461: ...Legal Notices Online Privacy Policy...
Page 548: ...Legal Notices Online Privacy Policy...
Page 570: ...Saving and exporting...
Page 598: ...Printing...
Page 627: ...Legal Notices Online Privacy Policy...
Page 646: ...Web graphics...
Page 662: ...Legal Notices Online Privacy Policy...
Page 722: ...Legal Notices Online Privacy Policy...
Page 730: ...Color Management...
Page 739: ......
Page 748: ......






























