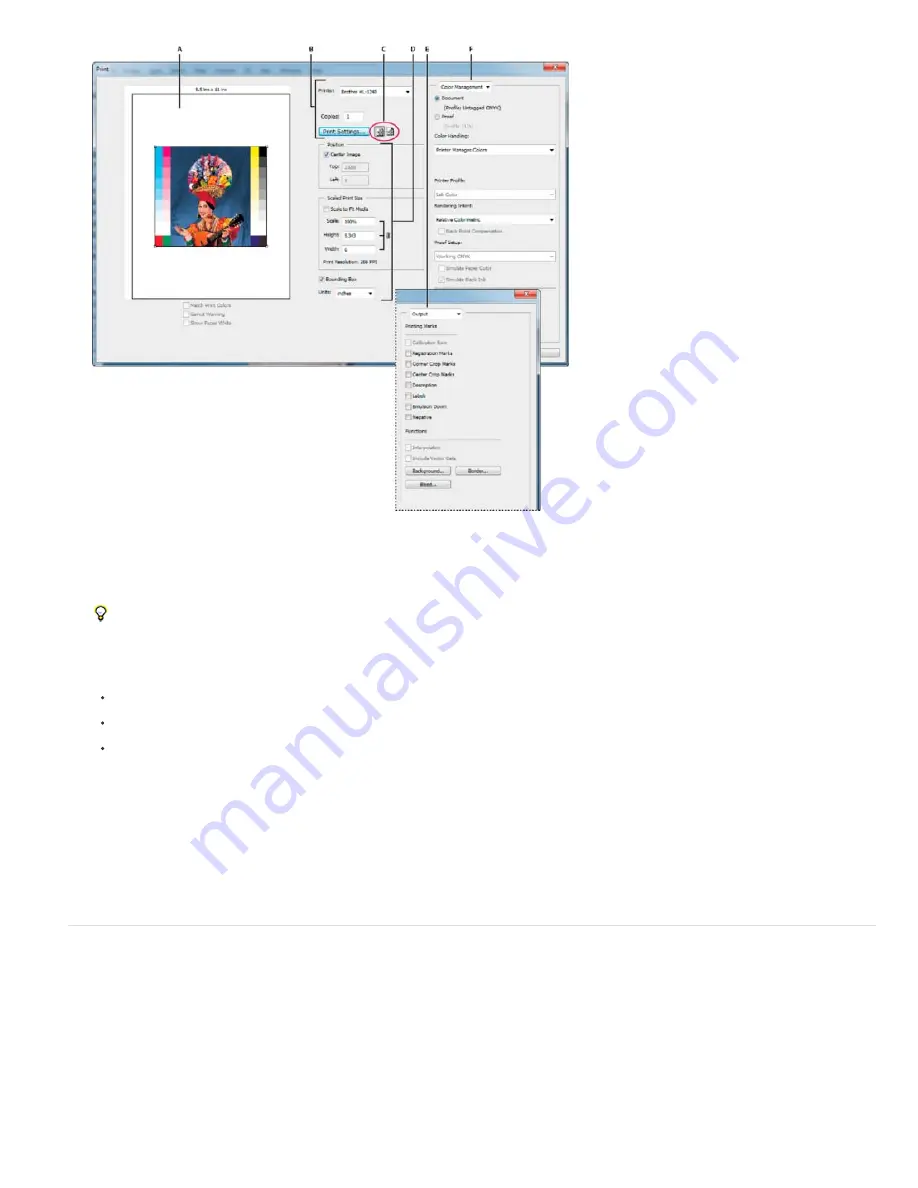
Note:
Print dialog box
A. Preview print B. Set printer and print job options C. Set paper orientation D. Position and scale image E. Specify prepress output
options F. Specify color management and proofing options
2. Select the printer, number of copies, and paper orientation.
In Mac OS, send 16-bit data to the printer to produce the highest possible quality in subtle graduated tones, such as bright skies.
3. Adjust the position and scale of the image in relation to the selected paper size and orientation. See
.
4. Set Color Management and Output options, which you access from the pop-up menu in the upper-right corner.
5. Do one of the following:
To print the image, click Print.
To close the dialog box without saving the options, click Cancel.
To preserve the options and close the dialog box, click Done.
If you get a warning that your image is larger than the printable area of the paper, click Cancel, choose File > Print, and select the
Scale To Fit Media box. To make changes to your paper size and layout, click Print Settings, and attempt to print the file again.
Set printer options
1. In the Print dialog box, click Print Settings.
2. Set paper size, source, and page orientation as desired.
The available options depend on your printer, printer drivers, and operating system.
Position and scale images
You can adjust the position and scale of an image using options in the Print dialog box. The shaded border at the edge of the paper represents
the margins of the selected paper; the printable area is white.
The base output size of an image is determined by the document size settings in the Image Size dialog box. Scaling an image in the Print dialog
box changes the size and resolution of the printed image only. For example, if you scale a 72
-
ppi image to 50% in the Print dialog box, the image
will print at 144 ppi; however, the document size settings in the Image Size dialog box will not change. The Print Resolution field below the Scaled
Print Size area shows the print resolution at the current scaling setting.
Many third-party printer drivers provide a scaling option in the Print Settings dialog box. This scaling affects everything on the page, including the
size of all page marks, such as crop marks and captions, whereas the scaling percentage provided by the Print command affects only the size of
the printed image (and not the size of page marks).
Summary of Contents for Photoshop CS6
Page 1: ...ADOBE PHOTOSHOP Help and tutorials...
Page 65: ...Legal Notices Online Privacy Policy...
Page 100: ...Image and color basics...
Page 108: ...Legal Notices Online Privacy Policy...
Page 176: ...Legal Notices Online Privacy Policy...
Page 182: ...Legal Notices Online Privacy Policy...
Page 193: ...applied to the original Smart Object More Help topics Legal Notices Online Privacy Policy...
Page 236: ...Legal Notices Online Privacy Policy...
Page 286: ...More Help topics Adjusting image color and tone in CS6 Legal Notices Online Privacy Policy...
Page 376: ...Legal Notices Online Privacy Policy...
Page 457: ...Text...
Page 461: ...Legal Notices Online Privacy Policy...
Page 548: ...Legal Notices Online Privacy Policy...
Page 570: ...Saving and exporting...
Page 598: ...Printing...
Page 627: ...Legal Notices Online Privacy Policy...
Page 646: ...Web graphics...
Page 662: ...Legal Notices Online Privacy Policy...
Page 722: ...Legal Notices Online Privacy Policy...
Page 730: ...Color Management...
Page 739: ......
Page 748: ......






























