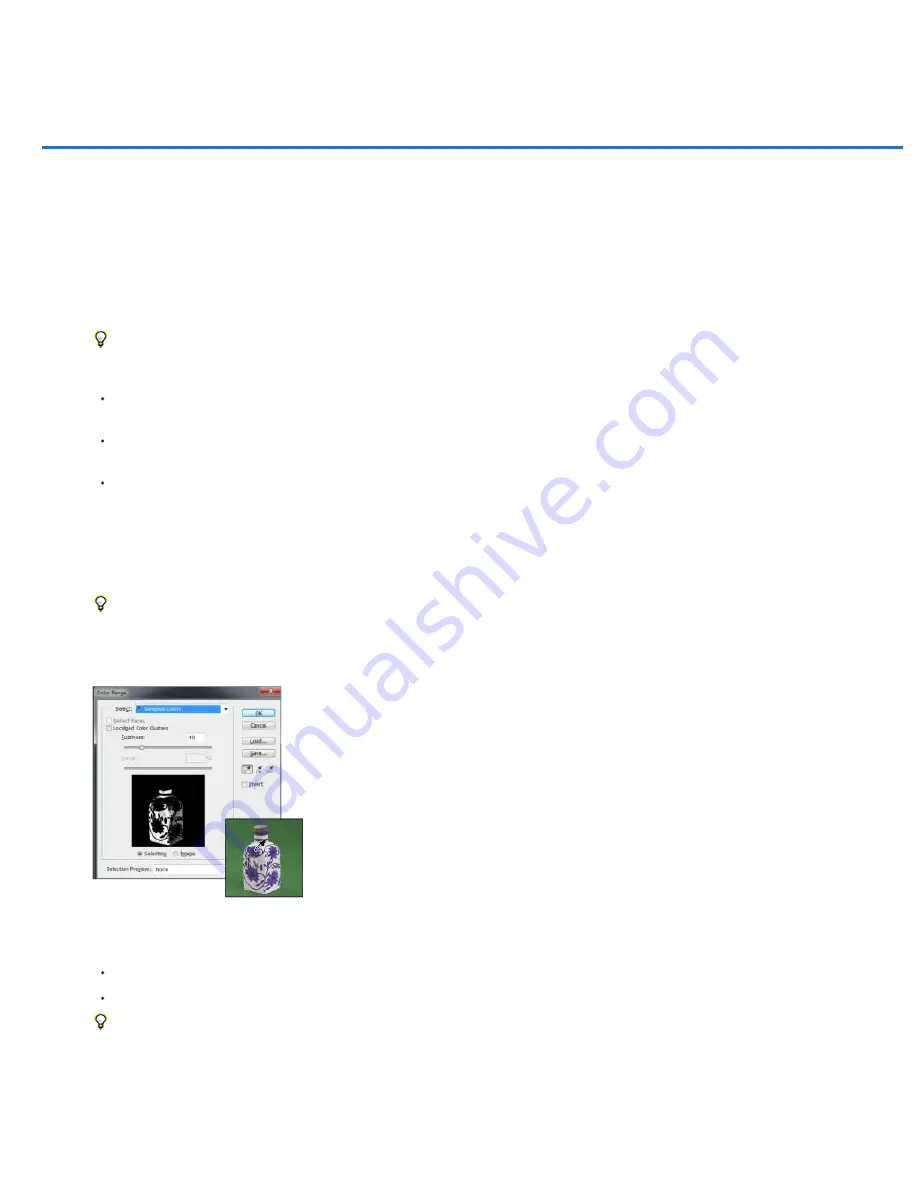
Selecting a color range in an image
Selection
Image
The Color Range command selects a specified color or color range within an existing selection or an entire image. If you want to replace a
selection, be sure to deselect everything before applying this command. The Color Range command is not available for 32
-
bits-per-channel
images.
To refine an existing selection, use the Color Range command repeatedly to select a subset of colors. For example, to select the green areas in a
cyan selection, select Cyans in the Color Range dialog box, and click OK. Then reopen the Color Range dialog box, and select Greens. (The
results are subtle because this technique selects parts of colors within a color mix.)
In Photoshop CS6, you can also select skin tones, and automatically detect faces to select them. To create a selection that preserves skin tones
while you adjust the color of everything else, select
Invert
below the eyedropper samplers.
1. Choose Select > Color Range.
You can also use Color Range to refine a layer mask. See Change mask opacity or refine edges.
2. From the Select menu, choose one of the following:
(CS6 only) Choose Skin Tones to select colors that resemble common skin tones. Enable Detect Faces for more accurate skin tone
selection. See
Selecting Skin Tones in Photoshop CS6
for a quick video demonstration by Peachpit.
Choose Sampled Colors to enable the Eyedropper tool and pick sample colors from the image. If you are selecting multiple color ranges
in the image, select Localized Color Clusters to build a more accurate selection.
Choose a color or tonal range. You won’t be able to adjust the selection if you use this option.
3. Select one of the display options:
Previews the selection that will result from the colors you sample in the image. By default, white areas are selected pixels, black
areas are unselected, and gray areas are partially selected.
Previews the entire image. For example, you might want to sample from a part of the image that isn’t on
-
screen.
To toggle between the Image and Selection previews in the Color Range dialog box, press Ctrl (Windows) or Command (Mac OS).
4. For sampled colors, position the Eyedropper pointer over the image or preview area, and click to sample the colors you want included.
Sampling color
To adjust the selection:
To add colors, select the plus eyedropper, and click in the preview area or image.
To remove colors, select the minus eyedropper, and click in the preview area or image.
To activate the plus eyedropper temporarily, hold down Shift. Hold down Alt (Windows) or Option (Mac OS) to activate the minus
eyedropper.
5. Adjust the range of colors selected using the Fuzziness slider or by entering a value. The Fuzziness setting controls how wide a range of
colors is in the selection, and increases or decreases the amount of partially selected pixels (gray areas in the selection preview). Set a low
Fuzziness value to restrict the color range, a higher value to increase the range.
Summary of Contents for Photoshop CS6
Page 1: ...ADOBE PHOTOSHOP Help and tutorials...
Page 65: ...Legal Notices Online Privacy Policy...
Page 100: ...Image and color basics...
Page 108: ...Legal Notices Online Privacy Policy...
Page 176: ...Legal Notices Online Privacy Policy...
Page 182: ...Legal Notices Online Privacy Policy...
Page 193: ...applied to the original Smart Object More Help topics Legal Notices Online Privacy Policy...
Page 236: ...Legal Notices Online Privacy Policy...
Page 286: ...More Help topics Adjusting image color and tone in CS6 Legal Notices Online Privacy Policy...
Page 376: ...Legal Notices Online Privacy Policy...
Page 457: ...Text...
Page 461: ...Legal Notices Online Privacy Policy...
Page 548: ...Legal Notices Online Privacy Policy...
Page 570: ...Saving and exporting...
Page 598: ...Printing...
Page 627: ...Legal Notices Online Privacy Policy...
Page 646: ...Web graphics...
Page 662: ...Legal Notices Online Privacy Policy...
Page 722: ...Legal Notices Online Privacy Policy...
Page 730: ...Color Management...
Page 739: ......
Page 748: ......






























