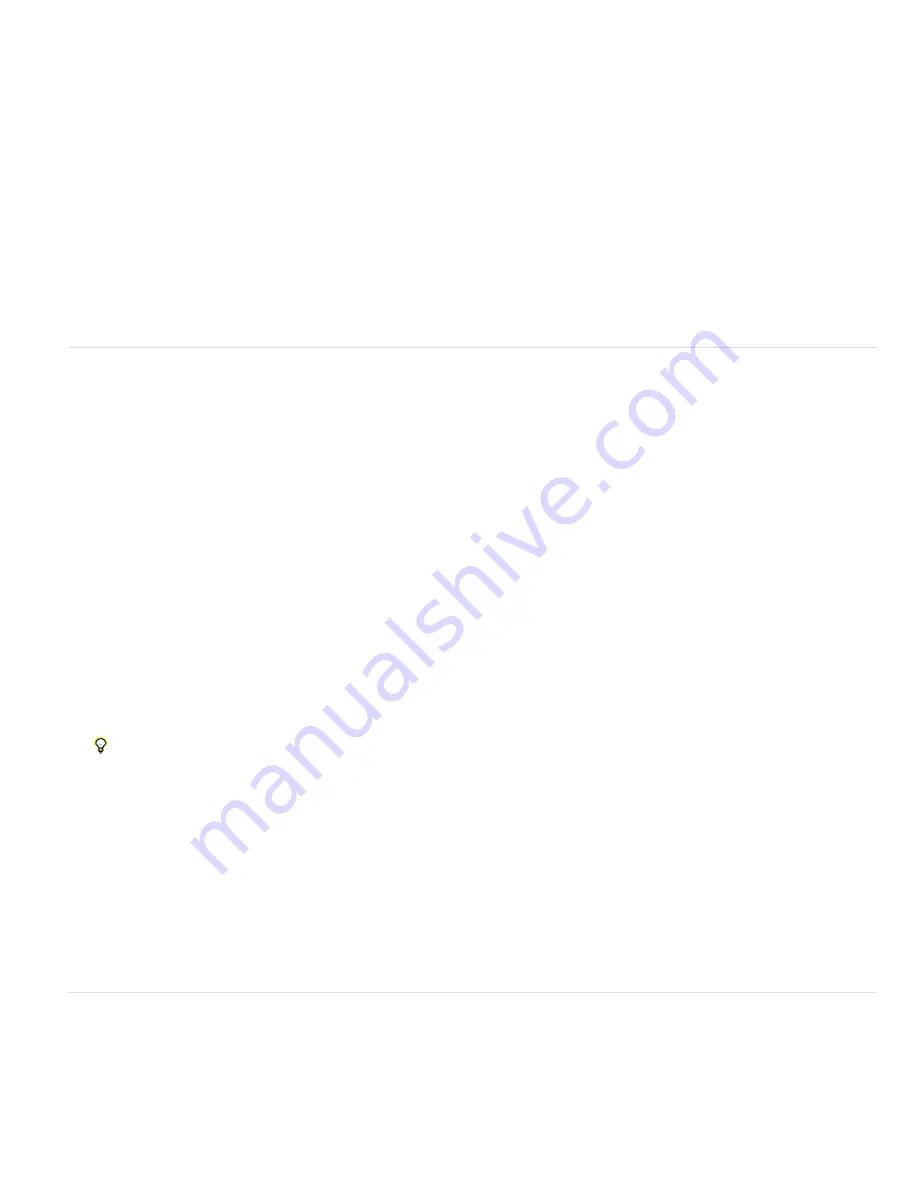
Note:
Distortion
Chromatic Aberration
Vignetting
Distortion
Vertical
Horizontal
Rotate
Scale
Fix Red/Cyan Fringe
Fix Blue/Yellow Fringe
Defringe
Amount
Midpoint
1. In the nested Profile tab of the Lens Corrections tab, select Enable Lens Profile Corrections.
2. If Camera Raw does not find a suitable profile automatically, selecte a Make, Model, and Profile.
Some cameras have only one lens, and some lenses have only one profile. The lenses that are available depend on whether you’re
adjusting a raw or a non-raw file. For a list of supported lenses, see the support article
Lens profile support | Lightroom 3, Photoshop CS5,
. To create custom profiles, use the
3. If desired, customize the correction applied by the profile by using the Amount sliders:
The default value 100 applies 100% of the distortion correction in the profile. Values over 100 apply greater correction to the
distortion; values under 100 apply less correction to the distortion.
The default value 100 applies 100% of the chromatic aberration correction in the profile. Values over 100 apply
greater correction to color fringing; values under 100 apply less correction to color fringing.
The default value 100 applies 100% of the vignetting correction in the profile. Values over 100 apply greater correction to
vignetting; values under 100 apply less correction to vignetting.
4. (Optional) To apply your changes to the default profile, choose Setup > Save New Lens Profile Defaults.
Correct image perspective and lens flaws manually
Transform and vignette corrections can be applied to original and cropped photos. Lens vignettes adjust exposure values to brighten dark corners.
1. Click the nested Manual tab of the Lens Corrections tab of the Camera Raw dialog box.
2. Under Transform, adjust any of the following:
Drag to the right to correct barrel distortion and straighten lines that bend away from the center. Drag to the left to correct
pincushion distortion and straighten lines that bend toward the center.
Corrects perspective caused by tilting the camera up or down. Makes vertical lines appear parallel.
Corrects perspective caused by angling the camera left or right. Makes horizontal lines parallel.
Corrects for camera tilt.
Adjusts the image scale up or down. Helps to remove empty areas caused by perspective corrections and distortions. Displays areas
of the image that extend beyond the crop boundary.
3. Under Chromatic Aberration, adjust any of the following:
Adjusts the size of the red channel relative to the green channel.
Adjusts the size of the blue channel relative to the green channel.
Zoom in on an area that contains very dark or black detail against a very light or white background. Look for color fringing. To more
clearly see the color fringing, press Alt (Windows) or Option (Mac OS) as you move a slider to hide any color fringe corrected by the
other color slider.
Choose All Edges to correct color fringing for all edges, including any sharp change in color values. If choosing All Edgesresults in
thin gray lines or other undesired effects, choose Highlight Edges to correct color fringing only in the edges of highlighting where fringing is
most likely to occur. Choose Off to turn off defringing.
4. Under Lens Vignetting adjust the following:
Move the Amount slider to the right (positive values) to lighten the corners of the photo. Move the slider to the left (negative
values) to darken the corners of the photo.
Drag the Midpoint slider to the left (lower value) to apply the Amount adjustment to a larger area away from the corners. Drag the
slider to the right (higher value) to restrict the adjustment to an area closer to the corners.
Correcting Chromatic Aberration in Camera Raw 7.1
Camera Raw 7.1 provides a checkbox to automatically correct blue-yellow and red-green fringes (lateral chromatic aberration). Slider controls
correct purple/magenta and green aberration (axial chromatic aberration). Axial chromatic aberration often occurs in images made with large
apertures.
Remove red-green and blue-yellow color shifts
Summary of Contents for Photoshop CS6
Page 1: ...ADOBE PHOTOSHOP Help and tutorials...
Page 65: ...Legal Notices Online Privacy Policy...
Page 100: ...Image and color basics...
Page 108: ...Legal Notices Online Privacy Policy...
Page 176: ...Legal Notices Online Privacy Policy...
Page 182: ...Legal Notices Online Privacy Policy...
Page 193: ...applied to the original Smart Object More Help topics Legal Notices Online Privacy Policy...
Page 236: ...Legal Notices Online Privacy Policy...
Page 286: ...More Help topics Adjusting image color and tone in CS6 Legal Notices Online Privacy Policy...
Page 376: ...Legal Notices Online Privacy Policy...
Page 457: ...Text...
Page 461: ...Legal Notices Online Privacy Policy...
Page 548: ...Legal Notices Online Privacy Policy...
Page 570: ...Saving and exporting...
Page 598: ...Printing...
Page 627: ...Legal Notices Online Privacy Policy...
Page 646: ...Web graphics...
Page 662: ...Legal Notices Online Privacy Policy...
Page 722: ...Legal Notices Online Privacy Policy...
Page 730: ...Color Management...
Page 739: ......
Page 748: ......






























