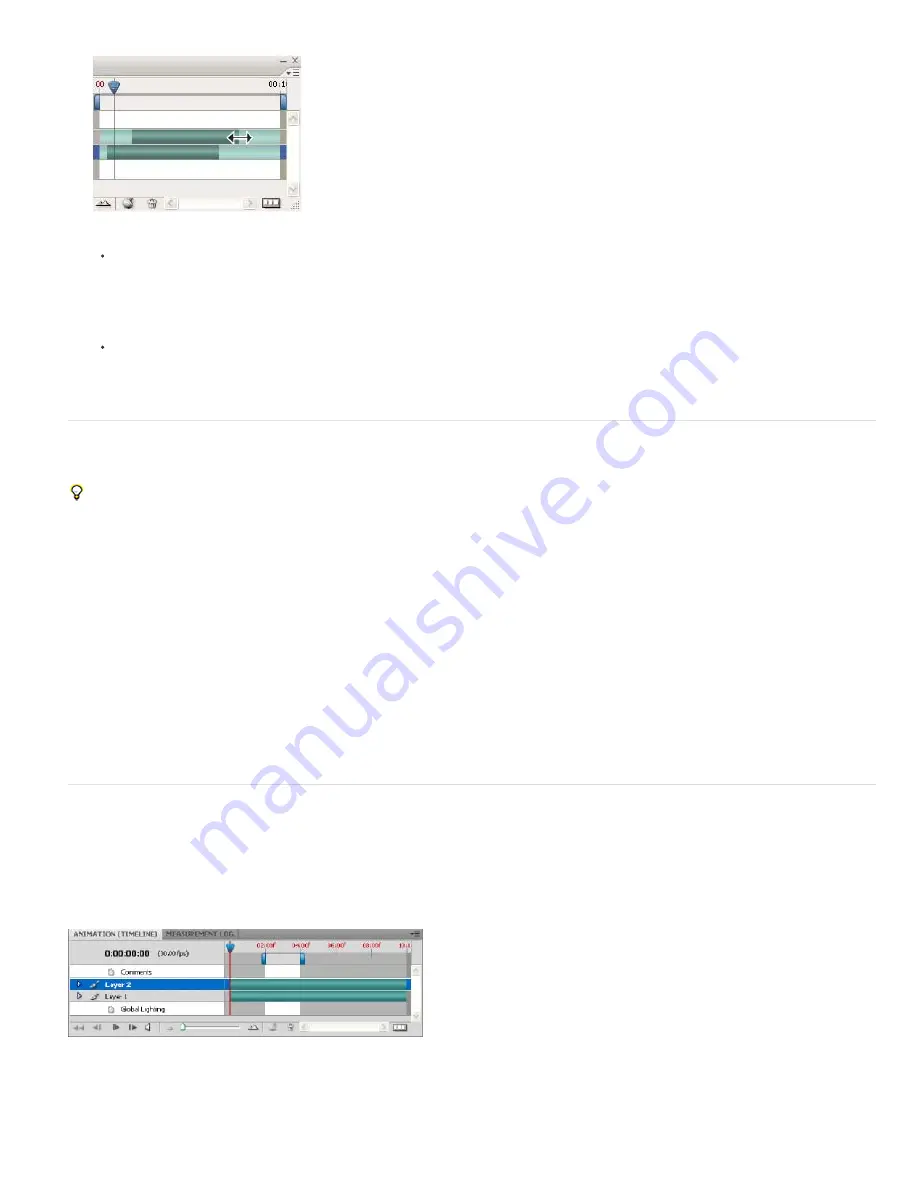
Note:
Move Layer In Point To Current Time
Move Layer End Point To Current Time
Trim Layer Start To Current Time
Trim Layer End To Current Time
Note:
Layers (In timeline mode) with the layer duration bar selected to drag
Move the current-time indicator to the frame you want as the new In or Out point, and from the Animation panel menu, choose Trim
Layer Start To Current Time or Trim Layer End To Current Time.
This shortens the layer duration by hiding the frames between the current-time indicator and either the start or the end of the layer. (Re-
extending the ends of the layer duration bar reveals the hidden frames.)
Use keyframes to change the layer’s opacity at specific times or frames.
To delete footage in one or more layers, use the Lift Work Area command. To delete a specific duration from all video or animated
layers, use the Extract Work Area command.
Trim or move a video layer (Photoshop Extended)
To hide frames at the start or end of a video or animation layer, trim the layer. To start or end video at a different time point, move the video layer.
If you move video layers, changes become permanent when you save the file. If you trim video, however, you can restore it by re-extending the
ends of the layer duration bar.
1. In the Animation or Layers panel, select the layer you want to edit.
2. Move the current-time indicator to the frame (or time) you want as the new In point or Out point.
3. On the Animation panel menu, choose one of the following options:
Permanently moves the start of the layer to the current-time indicator.
Permanently moves the end of the layer to the current-time indicator.
Temporarily hides section from the current-time indicator to the start of the layer.
Temporarily hides section from the current-time indicator to the end of the layer.
You can also use the Lift Work Area command to hide frames in one or more layers, or the Extract Work Area command to hide a specific
duration in all layers of a video or animation.
Lift work area (Photoshop Extended)
A section of the footage in selected layers can be deleted, leaving a gap of the same duration as the removed section.
1. Select the layers you want to edit.
2. In the Animation panel, set the work area to specify the duration of the selected layers you want to omit.
3. From the Animation panel menu, choose Lift Work Area.
Layers before applying the Lift Work Area command
Summary of Contents for Photoshop CS6
Page 1: ...ADOBE PHOTOSHOP Help and tutorials...
Page 65: ...Legal Notices Online Privacy Policy...
Page 100: ...Image and color basics...
Page 108: ...Legal Notices Online Privacy Policy...
Page 176: ...Legal Notices Online Privacy Policy...
Page 182: ...Legal Notices Online Privacy Policy...
Page 193: ...applied to the original Smart Object More Help topics Legal Notices Online Privacy Policy...
Page 236: ...Legal Notices Online Privacy Policy...
Page 286: ...More Help topics Adjusting image color and tone in CS6 Legal Notices Online Privacy Policy...
Page 376: ...Legal Notices Online Privacy Policy...
Page 457: ...Text...
Page 461: ...Legal Notices Online Privacy Policy...
Page 548: ...Legal Notices Online Privacy Policy...
Page 570: ...Saving and exporting...
Page 598: ...Printing...
Page 627: ...Legal Notices Online Privacy Policy...
Page 646: ...Web graphics...
Page 662: ...Legal Notices Online Privacy Policy...
Page 722: ...Legal Notices Online Privacy Policy...
Page 730: ...Color Management...
Page 739: ......
Page 748: ......






























