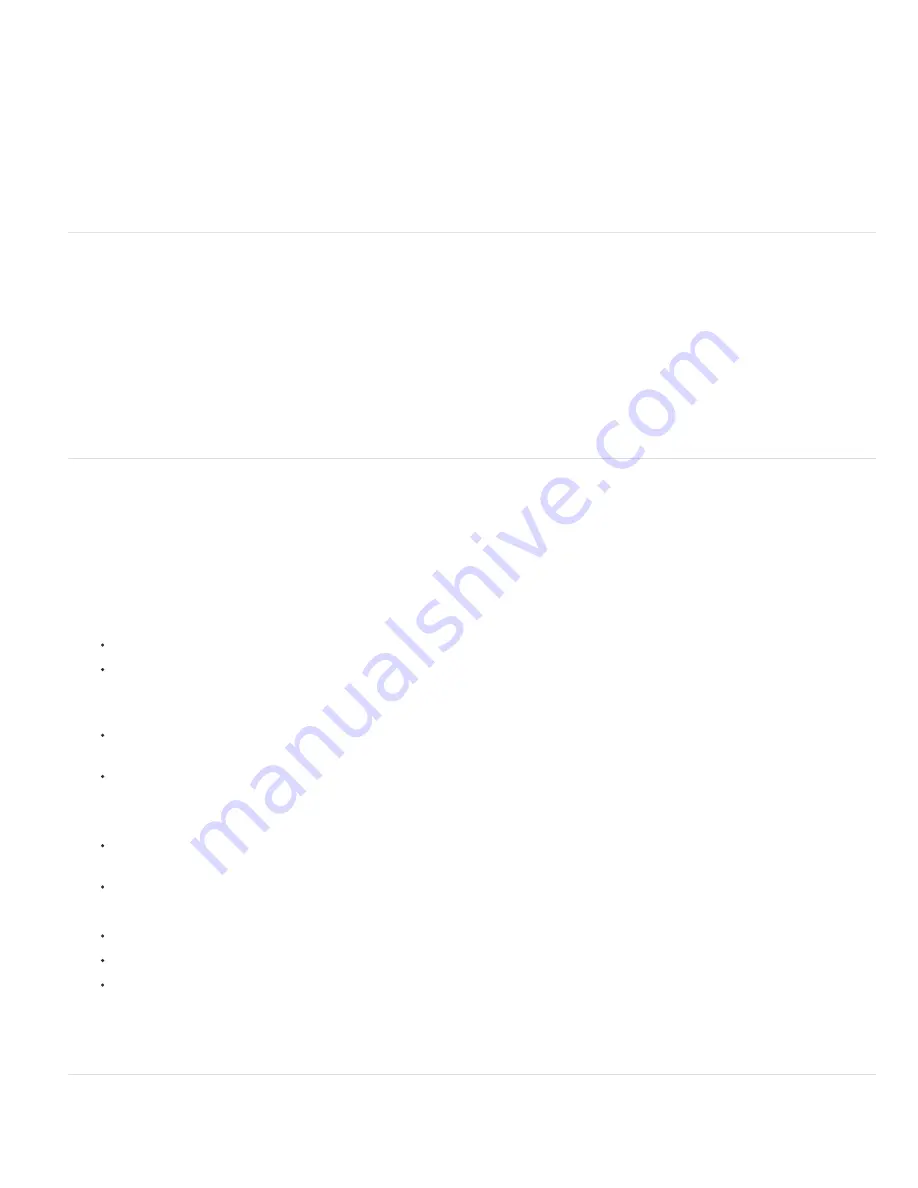
Destination
Describes the gamut of the final RGB or CMYK output device, such as your monitor or a SWOP standard. Using this profile,
Photoshop converts the document’s color information (defined by the source profile in the Working Spaces section of the Color Settings dialog
box) to the color space of the target output device.
Profile Inclusion Policy
Determines whether a color profile is included in the file.
Output Intent Profile Name
Specifies the characterized printing condition for the document. An output intent profile is required for creating
PDF/X-compliant files. This menu is available only if a PDF/X standard (or preset) is selected in the Adobe PDF Options dialog box.
Output Condition
Describes the intended printing condition. This entry can be useful for the intended receiver of the PDF document.
Output Condition Identifier
A pointer to more information on the intended printing condition. The identifier is automatically entered for printing
conditions that are included in the ICC registry.
Registry Name
Indicates the web address for more information on the registry. The URL is automatically entered for ICC registry names.
Adding security to PDF files
When saving as PDF, you can add password protection and security restrictions, limiting not only who can open the file, but also who can copy or
extract contents, print the document, and more.
A PDF file can require passwords to open a document (document open password) and to change security settings (permissions password). If you
set any security restrictions in your file, you should set both passwords; otherwise, anyone who opens the file could remove the restrictions. If a file
is opened with a permissions password, the security restrictions are temporarily disabled.
The RC4 method of security from RSA Corporation is used to password-protect PDF files. Depending on the Compatibility setting (in the General
category), the encryption level will be high or low.
Note: Adobe PDF presets don’t support passwords and security settings. If you select passwords and security settings in the Export Adobe PDF
dialog box, and then click Save Preset, the passwords and security settings won’t be preserved.
Save an Adobe PDF preset
Although the default PDF presets are based on best practices, you may discover that your workflow requires specialized PDF settings that aren’t
available using any of the built-in presets. In this case, you can create and save your own custom presets for reuse in Photoshop or any product in
the Adobe Creative Suite.
In Photoshop, you can save the preset using the Adobe PDF Presets command or clicking the Save Preset button in the Save Adobe PDF dialog
box. Adobe PDF presets are saved as files with a .joboptions extension. This is useful, for example, if you want your vendor or printer to send you
a .joboptions file with the Adobe PDF presets that work best with their workflow.
1. Do one of the following:
Choose Edit > Adobe PDF Presets.
If you’re saving a Photoshop PDF document, click the Save Preset button in the Save Adobe PDF dialog box after you specify your PDF
settings. Skip steps 2 and 3.
2. If you chose the Adobe PDF Presets command, do one of the following in the Adobe PDF Presets dialog box:
To create a new preset, click the New button in the Adobe PDF Presets dialog box. In the New PDF Preset dialog box, type a name for
the preset in the Preset text box.
To edit an existing custom preset, select the preset and click Edit. (You can’t edit the default presets.)
3. Set the PDF options.
4. Save your preset by doing one of the following:
In the New PDF Preset or the Edit PDF Preset dialog box, click OK. The new preset appears in the Adobe PDF Presets list. Click Done
when you finish creating presets.
In the Save dialog box, type a name for the preset in the File Name text box and click Save.
Adobe PDF presets are stored in the following folders:
(Windows Vista) Users/[user name]/AppData/Roaming/Adobe/Adobe PDF/Settings
(Windows XP) Documents and Settings/[user name]/Application Data/Adobe/Adobe PDF/Settings
(Mac OS) Users/[user name]/Library/Application Support/Adobe/Adobe PDF/Settings
All the Adobe PDF presets you save in these locations are available in your other Adobe Creative Suite applications.
Note: To save the PDF preset in a location other than the default, click the Save As button in the Adobe PDF Presets dialog box and
browse to the destination, or in the Save dialog box, browse to the destination and click Save.
Load, edit, or delete Adobe PDF presets
Adobe PDF presets (creation settings) are available in Photoshop and other products in the Adobe Creative Suite. From the Adobe PDF Presets
Summary of Contents for Photoshop CS6
Page 1: ...ADOBE PHOTOSHOP Help and tutorials...
Page 65: ...Legal Notices Online Privacy Policy...
Page 100: ...Image and color basics...
Page 108: ...Legal Notices Online Privacy Policy...
Page 176: ...Legal Notices Online Privacy Policy...
Page 182: ...Legal Notices Online Privacy Policy...
Page 193: ...applied to the original Smart Object More Help topics Legal Notices Online Privacy Policy...
Page 236: ...Legal Notices Online Privacy Policy...
Page 286: ...More Help topics Adjusting image color and tone in CS6 Legal Notices Online Privacy Policy...
Page 376: ...Legal Notices Online Privacy Policy...
Page 457: ...Text...
Page 461: ...Legal Notices Online Privacy Policy...
Page 548: ...Legal Notices Online Privacy Policy...
Page 570: ...Saving and exporting...
Page 598: ...Printing...
Page 627: ...Legal Notices Online Privacy Policy...
Page 646: ...Web graphics...
Page 662: ...Legal Notices Online Privacy Policy...
Page 722: ...Legal Notices Online Privacy Policy...
Page 730: ...Color Management...
Page 739: ......
Page 748: ......






























