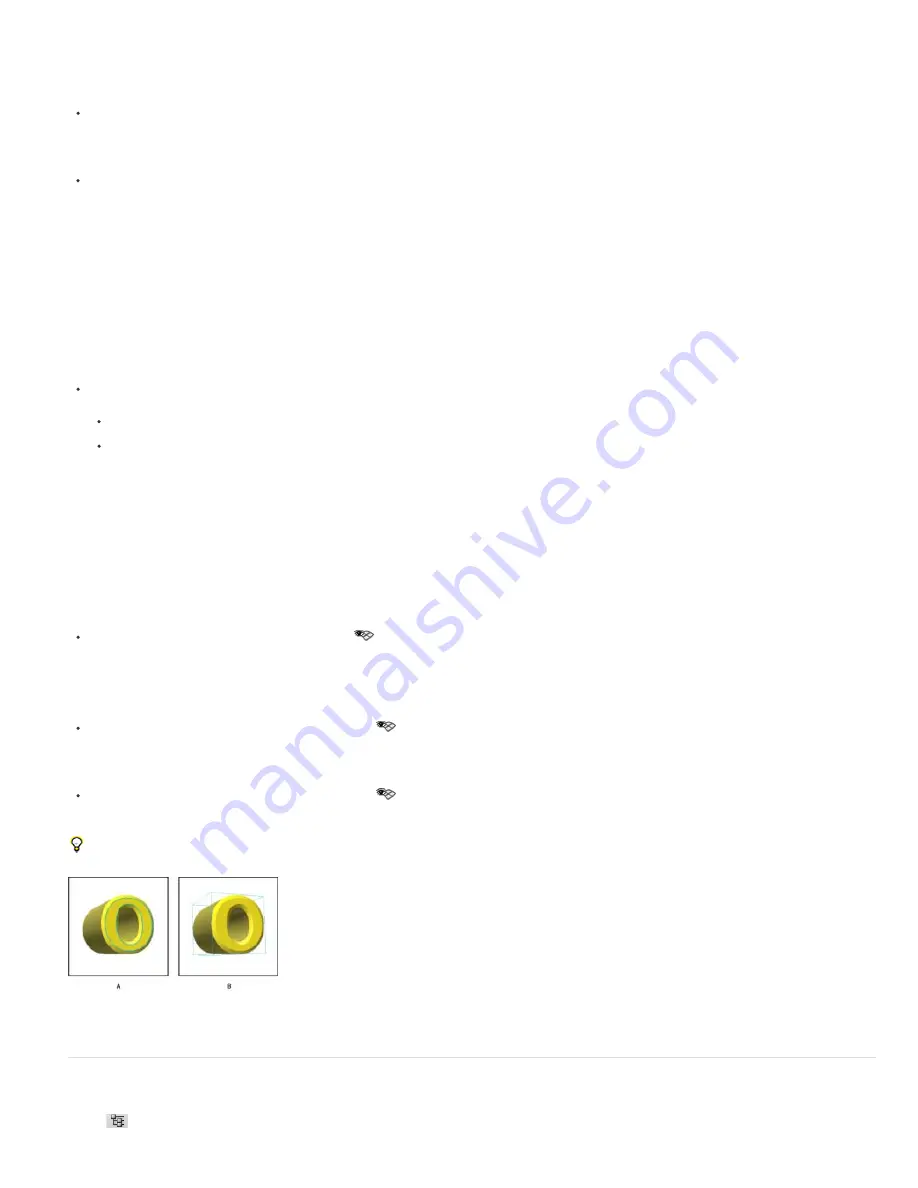
Note:
Note:
Choose Window > Workspace > Advanced 3D.
Filter the 3D options displayed
Click the Scene, Mesh, Materials, or Lights button at the top of the 3D panel.
Show or hide a 3D mesh or light
Click the eye icon next to the mesh or light entry in the top section of the 3D panel.
You cannot turn material display on or off from the 3D panel. To show or hide materials, change the visibility settings for their
associated textures in the Layers panel. See
.
Access settings for the 3D scene
1. Click the Scene button.
2. If not already selected, click the Scene entry at the top of the component list.
Access settings for a mesh, material, or light
Do one of the following:
Click the Scene button to show all scene components. Then select a mesh, material, or light in the top section.
Click the Meshes, Materials, or Lights button to temporarily display just those components. Then select a single mesh, material, or light.
Expand or collapse materials for a mesh
1. Click the Scene button.
2. Click the triangle to the left of a mesh icon.
View the ground plane
The ground plane is a grid that reflects the position of the ground relative to the 3D model.
To view the ground plane, click the Toggle icon
at the bottom of the 3D panel, and select 3D Ground Plane.
The Toggle icon is enabled only if OpenGL is available on your system. See
Show or hide light guides
At the bottom of the 3D panel, click the Toggle icon
, and select 3D Light
Outline the selected material or mesh in the document window
At the bottom of the 3D panel, click the Toggle icon
, and select 3D Selection.
When you select materials or meshes in the panel, a colored outline appears in the document window, helping you identify the current item.
To change the color of 3D overlays like material and mesh outlines, customize options in the 3D section of the Preferences dialog box.
Outlining selected items in the document window
A. Materials are surrounded by a colored line B. Meshes by a bounding box
3D Scene settings (Photoshop Extended)
Use 3D Scene settings to change render modes, select a texture to paint on, or create cross sections. To access scene settings, click the Scene
button
in the 3D panel, then select the Scene entry in the top section of the panel.
Summary of Contents for Photoshop CS6
Page 1: ...ADOBE PHOTOSHOP Help and tutorials...
Page 65: ...Legal Notices Online Privacy Policy...
Page 100: ...Image and color basics...
Page 108: ...Legal Notices Online Privacy Policy...
Page 176: ...Legal Notices Online Privacy Policy...
Page 182: ...Legal Notices Online Privacy Policy...
Page 193: ...applied to the original Smart Object More Help topics Legal Notices Online Privacy Policy...
Page 236: ...Legal Notices Online Privacy Policy...
Page 286: ...More Help topics Adjusting image color and tone in CS6 Legal Notices Online Privacy Policy...
Page 376: ...Legal Notices Online Privacy Policy...
Page 457: ...Text...
Page 461: ...Legal Notices Online Privacy Policy...
Page 548: ...Legal Notices Online Privacy Policy...
Page 570: ...Saving and exporting...
Page 598: ...Printing...
Page 627: ...Legal Notices Online Privacy Policy...
Page 646: ...Web graphics...
Page 662: ...Legal Notices Online Privacy Policy...
Page 722: ...Legal Notices Online Privacy Policy...
Page 730: ...Color Management...
Page 739: ......
Page 748: ......






























