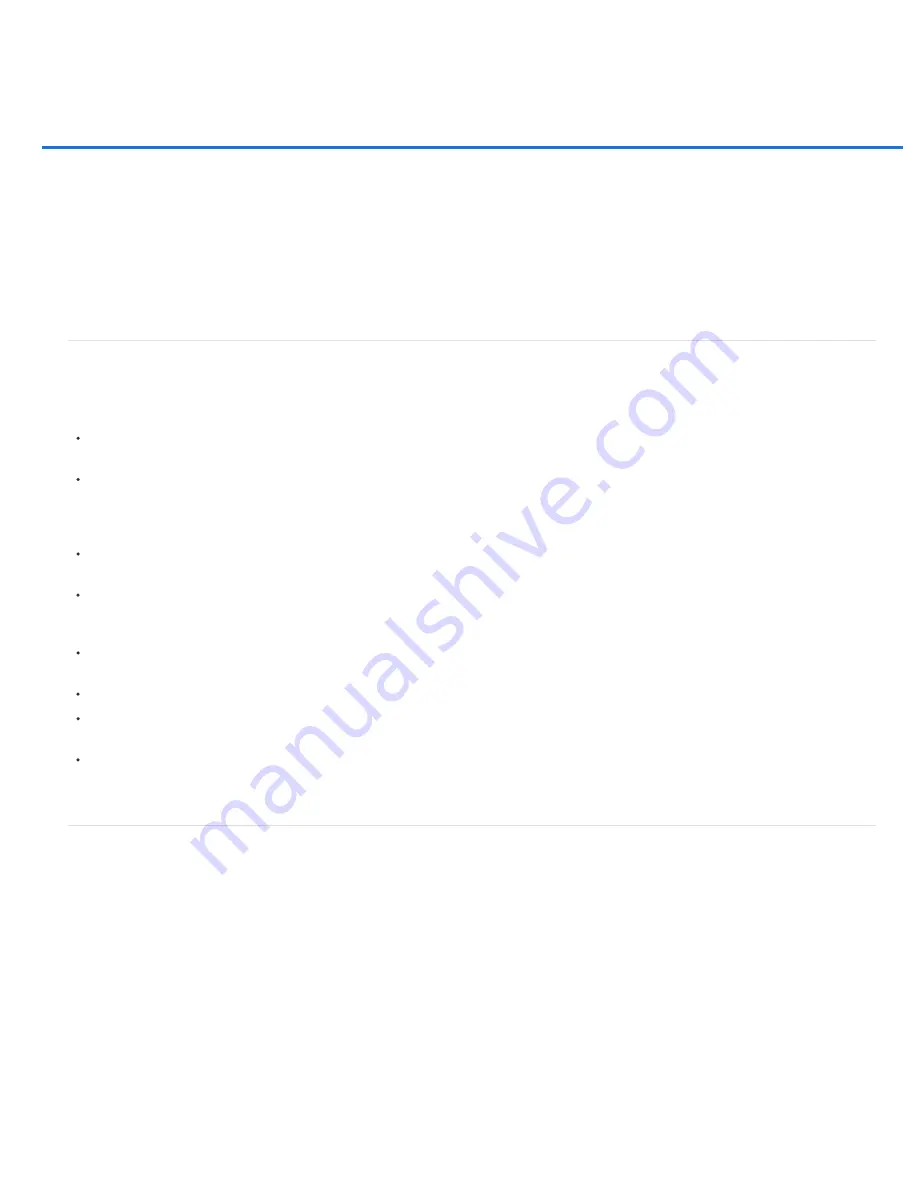
Understanding color adjustments
Before making color and tonal adjustments
Correcting images
Adjustments panel overview
Color adjustment commands
Make a color adjustment
Save adjustment settings
Reapply adjustment settings
Correcting colors in CMYK and RGB
Identify out
Before making color and tonal adjustments
The powerful tools in Photoshop can enhance, repair, and correct the color and tonality (lightness, darkness, and contrast) in an image. Here are
some items to consider before making color and tonal adjustments.
Work with a monitor that’s calibrated and profiled. For critical image editing, calibration and profiling are essential. Otherwise, the image you
see on your monitor looks different on other monitors or when printed.
Plan to use adjustment layers to adjust the tonal range and color balance of your image. Adjustment layers let you go back and make
successive tonal adjustments without discarding or permanently modifying data from the image layer. Keep in mind that using adjustment
layers adds to the file size of the image and demands more RAM from your computer. Accessing the color and tonal commands in the
Adjustments panel automatically creates adjustment layers.
If you don’t want to use adjustment layers, you can apply adjustments directly to an image layer. Remember that some image information is
discarded, when making a color or tonal adjustment directly to an image layer.
For critical work and maximum preservation of image data, it’s best if the image you work with is 16 bits per channel (16
-
bit image) rather
than 8 bits per channel (8
-
bit image). Data is discarded when you make tonal and color adjustments. The loss of image information is more
critical in an 8
-
bit image than a 16
-
bit image. Generally, 16
-
bit images have a larger file size than 8
-
bit images.
Duplicate or make a copy of the image file. Working on a copy of your image preserves the original in the event you want to use the image in
its original state.
Remove any flaws such as dust spots, blemishes, and scratches from the image before making color and tonal adjustments.
Open the Info or Histogram panel in Expanded view. As you evaluate and correct the image, both panels display invaluable feedback on your
adjustments.
You can make a selection or use a mask to confine your color and tonal adjustments to part of an image. Another way to apply color and
tonal adjustments selectively is to set up your document with image components on different layers. Color and tonal adjustments are applied
to only one layer at a time. Only the image components on the targeted layer are affected.
Correcting images
Here is the general workflow you follow when you correct the tonality and color of an image:
1. Use the histogram to check the quality and tonal range of the image.
2. Make sure that the Adjustments panel is open to access color and tonal adjustments. Click an icon to access the adjustments described in
the following steps. Applying corrections from the Adjustments panel creates an adjustment layer, which gives you more flexibility and
doesn’t discard image information. See
About adjustment layers and fill layers
.
3. Adjust the color balance to remove unwanted color casts or to correct oversaturated or undersaturated colors. See
.
4. Adjust the tonal range, using either the Levels or Curves adjustments.
Begin tonal corrections by adjusting the values of the extreme highlight and shadow pixels in the image, setting an overall tonal range for the
image. This process is known as
setting the highlights and shadows
or
setting the white and black points
. Setting the highlights and
shadows typically redistributes the midtone pixels appropriately. However, you might need to adjust your midtones manually.
Summary of Contents for Photoshop CS6
Page 1: ...ADOBE PHOTOSHOP Help and tutorials...
Page 65: ...Legal Notices Online Privacy Policy...
Page 100: ...Image and color basics...
Page 108: ...Legal Notices Online Privacy Policy...
Page 176: ...Legal Notices Online Privacy Policy...
Page 182: ...Legal Notices Online Privacy Policy...
Page 193: ...applied to the original Smart Object More Help topics Legal Notices Online Privacy Policy...
Page 236: ...Legal Notices Online Privacy Policy...
Page 286: ...More Help topics Adjusting image color and tone in CS6 Legal Notices Online Privacy Policy...
Page 376: ...Legal Notices Online Privacy Policy...
Page 457: ...Text...
Page 461: ...Legal Notices Online Privacy Policy...
Page 548: ...Legal Notices Online Privacy Policy...
Page 570: ...Saving and exporting...
Page 598: ...Printing...
Page 627: ...Legal Notices Online Privacy Policy...
Page 646: ...Web graphics...
Page 662: ...Legal Notices Online Privacy Policy...
Page 722: ...Legal Notices Online Privacy Policy...
Page 730: ...Color Management...
Page 739: ......
Page 748: ......






























