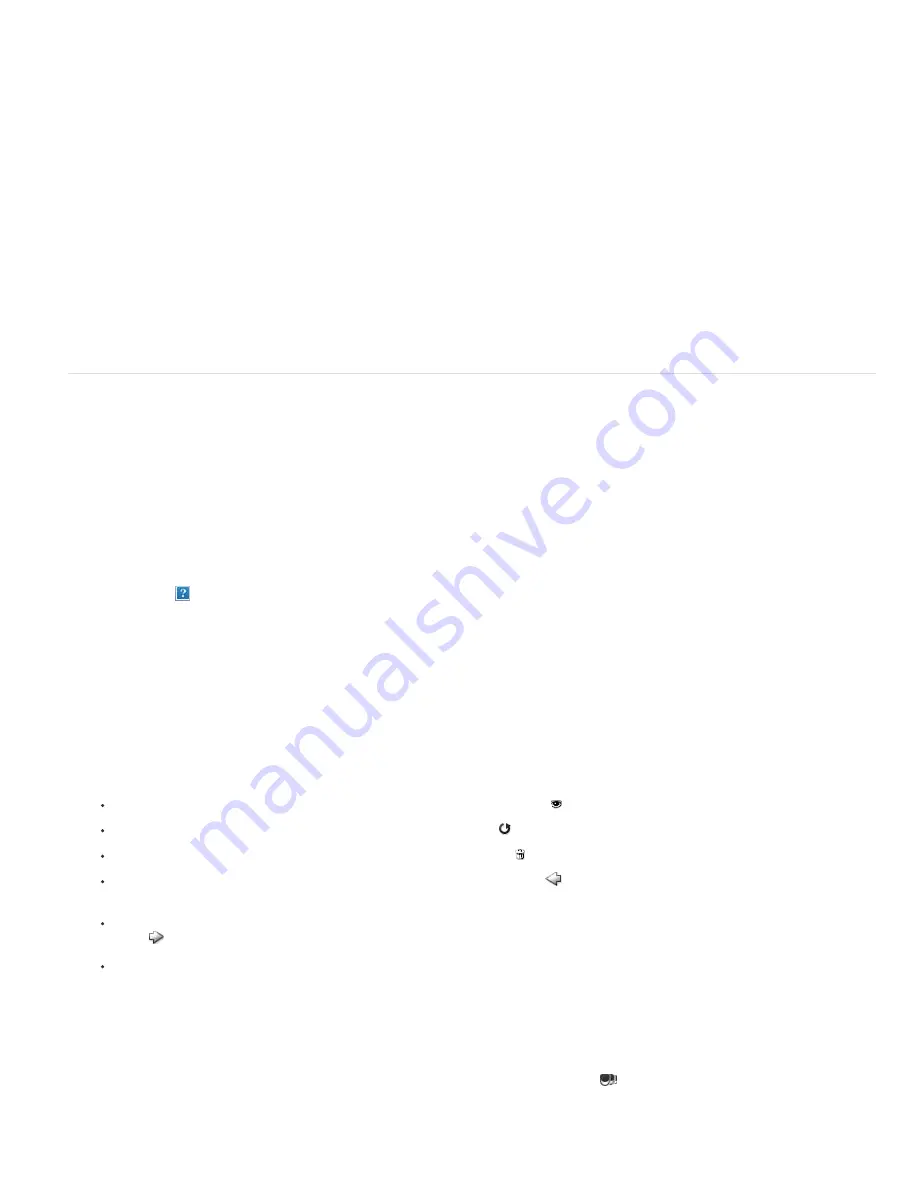
To adjust the tonality in just shadow and highlight areas, use the Shadow/Highlight command. See Improve shadow and highlight detail.
5. (Optional) Make other color adjustments.
After you correct the overall color balance of your image, you can make optional adjustments to enhance colors or produce special effects.
6. Sharpen the edges in the image.
As one of the final steps, use the Unsharp Mask or the Smart Sharpen filter to sharpen the clarity of edges in the image. The amount of
sharpening required for an image varies according to the image quality produced by the digital camera or scanner you use. See Sharpen
images.
7. (Optional) Target the image for printer or press characteristics.
You can use options in the Levels or Curves adjustments to import highlight and shadow information into the gamut of an output device, like
a desktop printer. This procedure can also be done if you are sending your image to a printing press, and know the characteristics of the
press.
Because sharpening increases the contrast of neighboring pixels, it’s possible that some pixels in critical areas might become unprintable on
the printer or press that you’re using. For this reason, it’s best to fine-tune the output settings after sharpening. For more information on
adjusting the output settings, see
Setting highlight and shadow target values
Adjustments panel overview
The tools for making color and tonal adjustments can be found in the Adjustments panel. Clicking a tool icon both selects an adjustment and
automatically creates an adjustment layer. The adjustments you make using the controls and options in the Adjustments panel create
nondestructive adjustment layers. See
About adjustment layers and fill layers
.
In CS5, the Adjustments panel has a list of adjustment presets that apply common image corrections. In CS6, the Properties panel has a Presets
menu with the adjustment presets. Presets are available for Levels, Curves, Exposure, Hue/Saturation, Black & White, Channel Mixer, and
Selective Color. Clicking a preset applies it to the image using an adjustment layer. You can always save adjustment settings as a preset, which is
added to the presets list.
Clicking an adjustment icon or a preset displays the settings options for the specific adjustment.
The Adjustments panel (CS5)
For a video, see
An Introduction to Adjustment Layers
Apply a correction using the Adjustments panel
1. In the Adjustments panel, click an adjustment icon or choose an adjustment from the panel menu. In CS5, you can also click an adjustment
preset.
2. Use the controls and options in the Adjustments panel (CS5) or Properties panel (CS6) to apply the settings you want.
3. (Optional) Do any of the following:
To toggle the visibility of the adjustment, click the Toggle Layer Visibility button .
To return the adjustment to its original settings, click the Reset button .
To discard an adjustment, click the Delete This Adjustment Layer button .
(CS5) To add another adjustment layer above the current one, click the arrow
. This procedure returns the Adjustments panel to the
display of adjustment icons and presets list. In CS6, the adjustment icons are always visible in the Adjustments panel.
(CS5) To return to the current adjustments settings options from the adjustment icons and presets in the Adjustments panel, click the
arrow
.
To expand the width of the Adjustment panel, (CS5) click the Expand View button or (CS6) drag a bottom corner of the panel.
Apply a correction to only the layer below
1. In the Adjustments panel, click an adjustment icon or choose an adjustment from the panel menu. In CS5, you can also click an adjustment
preset.
2. In the Adjustments panel (CS5) or the Properties panel (CS6), click the Clip to Layer button
. Click the icon again to make the adjustment
apply to all layers below it in the Layers panel.
Summary of Contents for Photoshop CS6
Page 1: ...ADOBE PHOTOSHOP Help and tutorials...
Page 65: ...Legal Notices Online Privacy Policy...
Page 100: ...Image and color basics...
Page 108: ...Legal Notices Online Privacy Policy...
Page 176: ...Legal Notices Online Privacy Policy...
Page 182: ...Legal Notices Online Privacy Policy...
Page 193: ...applied to the original Smart Object More Help topics Legal Notices Online Privacy Policy...
Page 236: ...Legal Notices Online Privacy Policy...
Page 286: ...More Help topics Adjusting image color and tone in CS6 Legal Notices Online Privacy Policy...
Page 376: ...Legal Notices Online Privacy Policy...
Page 457: ...Text...
Page 461: ...Legal Notices Online Privacy Policy...
Page 548: ...Legal Notices Online Privacy Policy...
Page 570: ...Saving and exporting...
Page 598: ...Printing...
Page 627: ...Legal Notices Online Privacy Policy...
Page 646: ...Web graphics...
Page 662: ...Legal Notices Online Privacy Policy...
Page 722: ...Legal Notices Online Privacy Policy...
Page 730: ...Color Management...
Page 739: ......
Page 748: ......






























