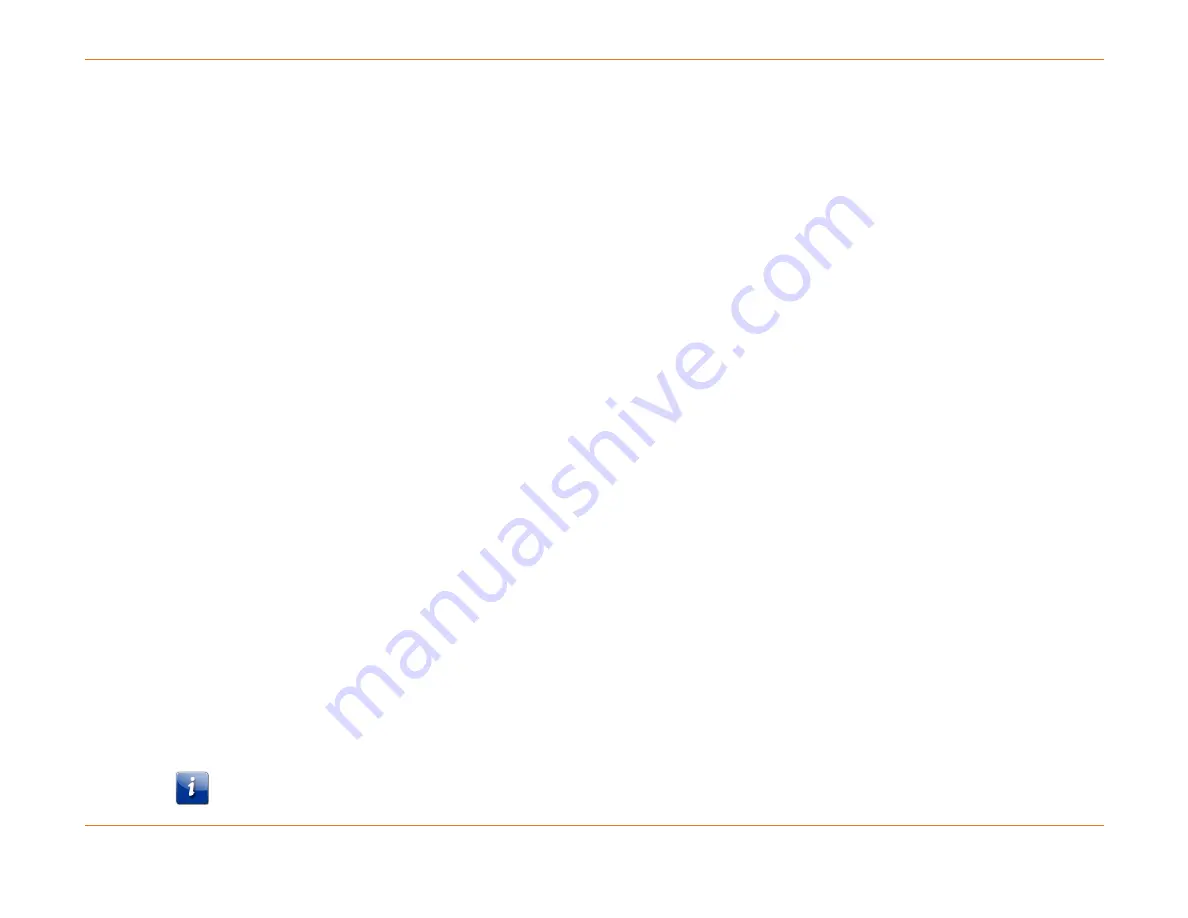
Chapter 6: System Control Module (SCM)
STANDARD Revision 1.0
C4® CMTS Release 8.3 User Guide
© 2016 ARRIS Enterprises LLC. All Rights Reserved.
181
Open the BKUPMMDDYY.cfg file to make sure that this step succeeded.
4.
Power down the C4c CMTS (or simplex chassis).
5.
Be sure you are wearing an ESD strap when handling SCMs. Remove your existing SCM and insert the spare SCM.
6.
Connect your cable to the SCM that you just installed.
7.
Power on the C4c CMTS or simplex chassis.
8.
Open the backup config file you FTP’d to your PC.
9.
On your PC open a console window (terminal emulator). See How to Open the Terminal Emulator Session if you need
help with this.
10.
Start a capture file in case you encounter problems and need help from Tech Support.
11.
Copy portions of the backup config file and paste it into the console window. Watch the commands for success or
failure responses.
12.
Repeat step as necessary until you have pasted the rest of the backup config file into your console window.
13.
Do a
show version
in order to verify that the version of the software loaded on the flash disk of the new SCM is the
one you want to use. If not, you’ll have to do a software upgrade.
Once you have finished restoring the configuration, do a
write memory
command to save your changes.
Backing up the Existing Configuration of the SCM
1.
Enter the following command:
copy running-config verbose /system/cfgfiles/BKUPMMDDYY.cfg
2.
Use Secure FTP (SFTP) or FTP to transfer the backed-up configuration from the CMTS to another system (your PC, for
example).
SCM Upgrade to 1GB RAM (SCM II EM)
The CMTS supported 24,000 devices in Release 7.x with no hardware changes to the SCM. The SCM II with Enhanced
Memory (SCM II EM) contains a one gigabit Dual-In-line Memory Module (DIMM) RAM and supports 40,000 devices.
The CMTS must be running software version 7.1.x or later in order to perform this upgrade.






























