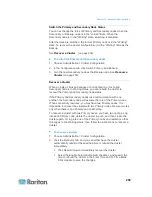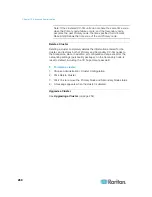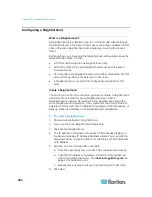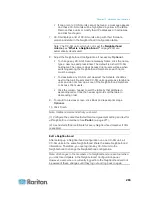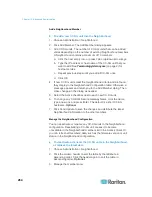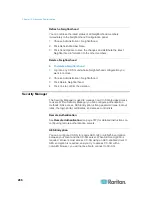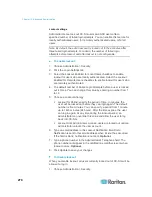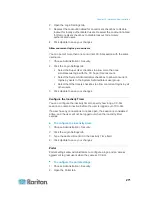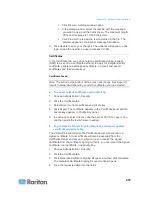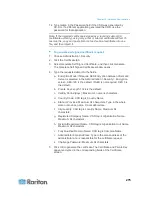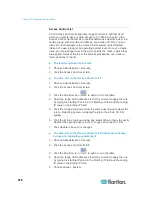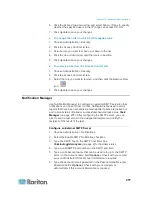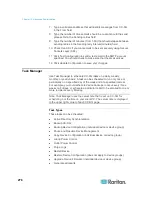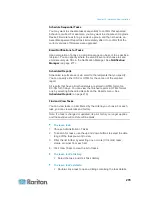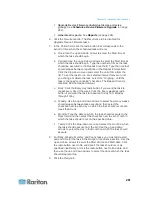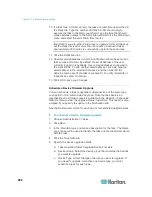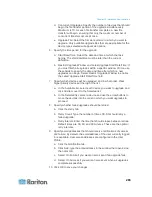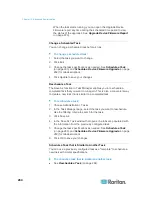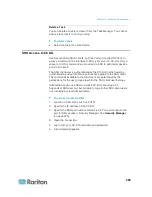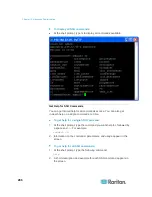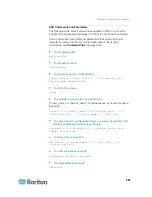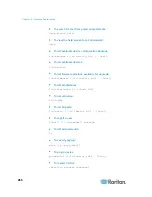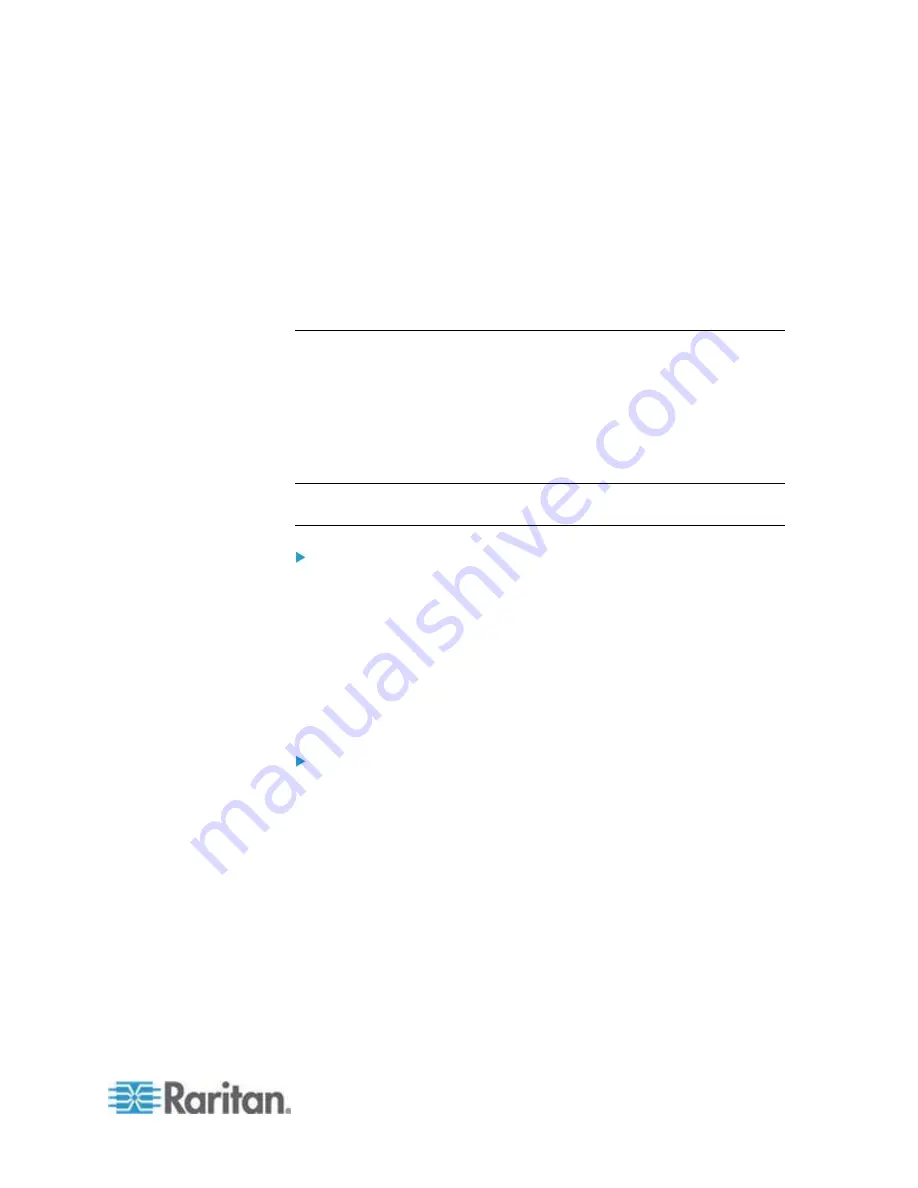
Chapter 15: Advanced Administration
273
Click Browse. A dialog window opens.
In the dialog window, select the text file with the message
you want to use, and then click Open. The maximum length
of the text message is 10,000 characters.
Click Preview to preview the text contained in the file. The
preview appears in the banner message field above.
3. Click Update to save your changes. The updates will appear on the
login screen the next time a user accesses CC-SG.
Certificates
In the Certificate tab, you can generate a certificate signing request
(CSR) to be sent to a certificate authority to apply for a digital identity
certificate, generate a self signed certificate, or import and export
certificates and their private keys.
Certificate Tasks
Note: The button at the bottom of the screen will change from Export to
Import to Generate, depending on which certificate option is selected.
To export current certificate and private key:
1. Choose Administration > Security.
2. Click the Certificate tab.
3. Select Export current certificate and private key.
4. Click Export. The certificate appears in the Certificate panel and the
private key appears in Private Key
panel.
5. In each panel, select the text, and then press Ctrl+C to copy it. You
can then paste the text wherever needed.
To generate Certificate Signing Request, and import pasted
certificate and private key:
The CSR will be submitted to the Certificate Server who will issue a
signed certificate. A root certificate will also be exported from the
Certificate Server and saved in a file. Once you receive the signed
certificate from the certificate signing authority, you can import the signed
certificate, root certificate, and private key.
1. Choose Administration > Security.
2. Click the Certificate tab.
3. Click Generate Certificate Signing Request, and then click Generate.
The Generate Certificate Signing Request window opens.
4. Type the requested data into the fields.