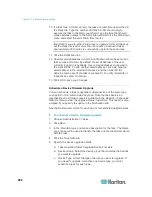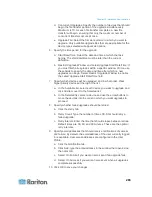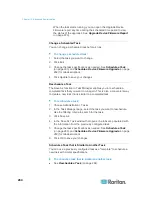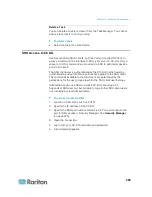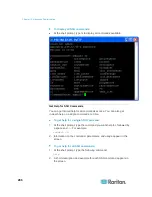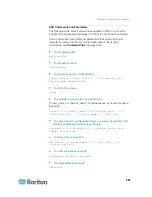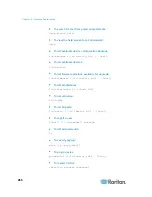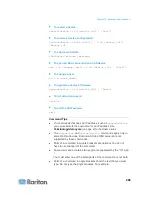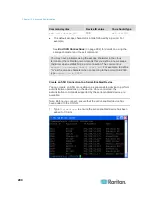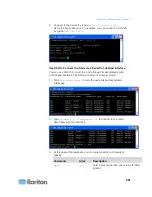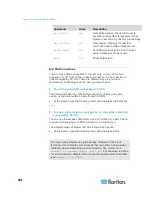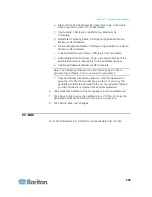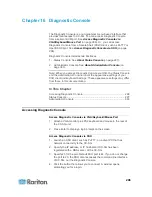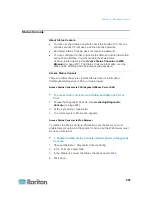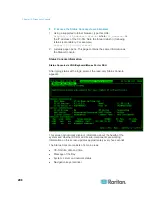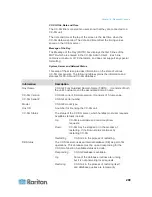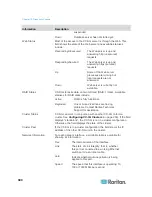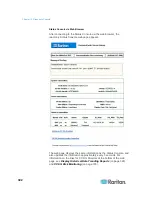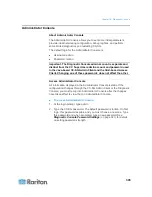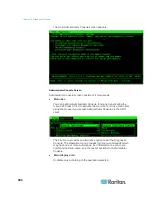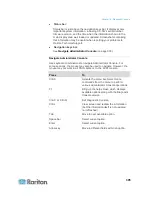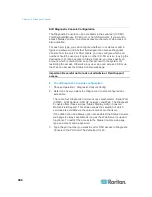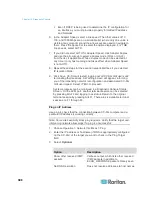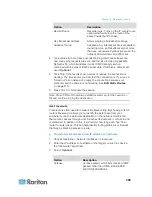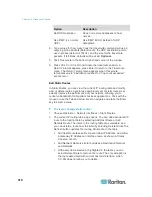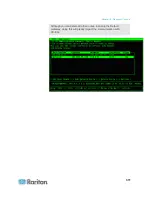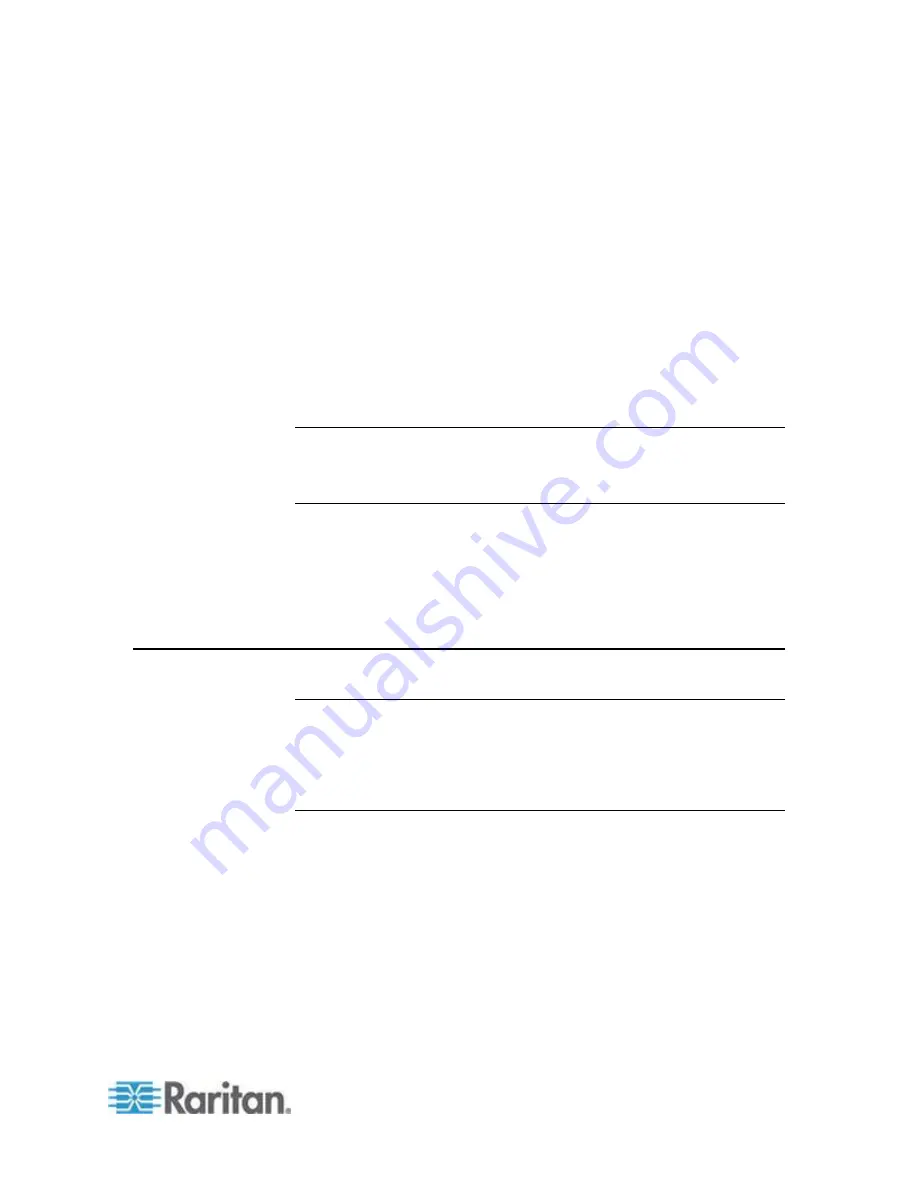
296
The Diagnostic Console is a non-graphical, menu-based interface that
provides local access to CC-SG. You can access Diagnostic Console
from a serial or KVM port. See
Access Diagnostic Console via
VGA/Keyboard/Mouse Port
(on page 296). Or, you can access
Diagnostic Console from a Secure Shell (SSH) client, such as PuTTY or
OpenSSH Client. See
Access Diagnostic Console via SSH
(on page
296).
Diagnostic Console includes two interfaces:
1. Status Console: See
About Status Console
(on page 297).
2. Administrator Console. See
About Administrator Console
(on
page 303).
Note: When you access Diagnostic Console via SSH, the Status Console
and the Administrator Console inherit the appearance settings of your
SSH client and keyboard bindings. These appearance settings may differ
from those in this documentation.
In This Chapter
Accessing Diagnostic Console .............................................................. 296
Status Console ...................................................................................... 297
Administrator Console ........................................................................... 303
Accessing Diagnostic Console
Access Diagnostic Console via VGA/Keyboard/Mouse Port
1. Attach a VGA monitor plus PS2 keyboard and mouse to the rear of
the CC-SG unit.
2. Press Enter to display a login prompt on the screen.
Access Diagnostic Console via SSH
1. Launch an SSH client, such as PuTTY, on a client PC that has
network connectivity to the CC-SG.
2. Specify the IP address, or IP hostname if CC-SG has been
registered with a DNS server, of the CC-SG.
3. Specify 23 for the port. Default SSH port is 22. If you do not change
the port to 23, the SSH client accesses the command line interface
of CC-SG, not the Diagnostic Console.
4. Click the button that allows you to connect. A window opens,
prompting you for a login.
Chapter 16
Diagnostic Console