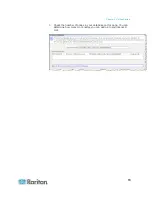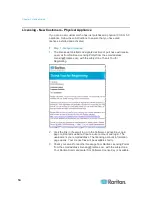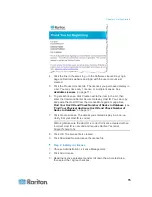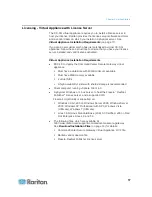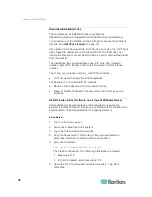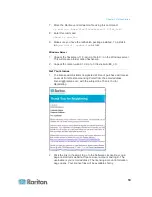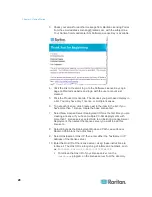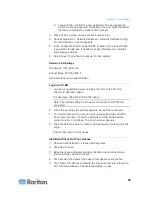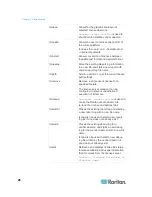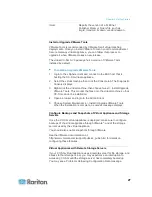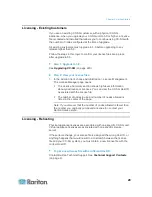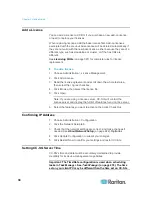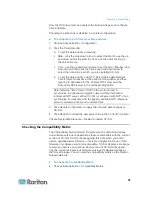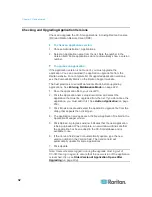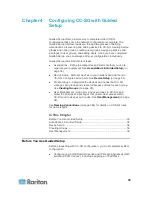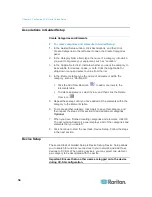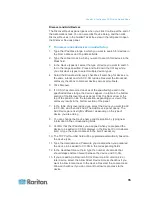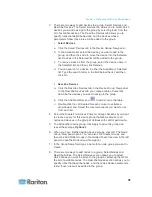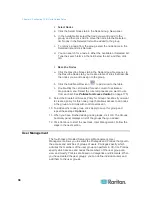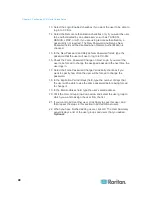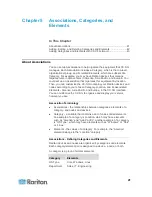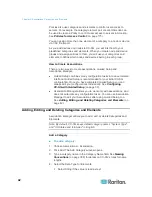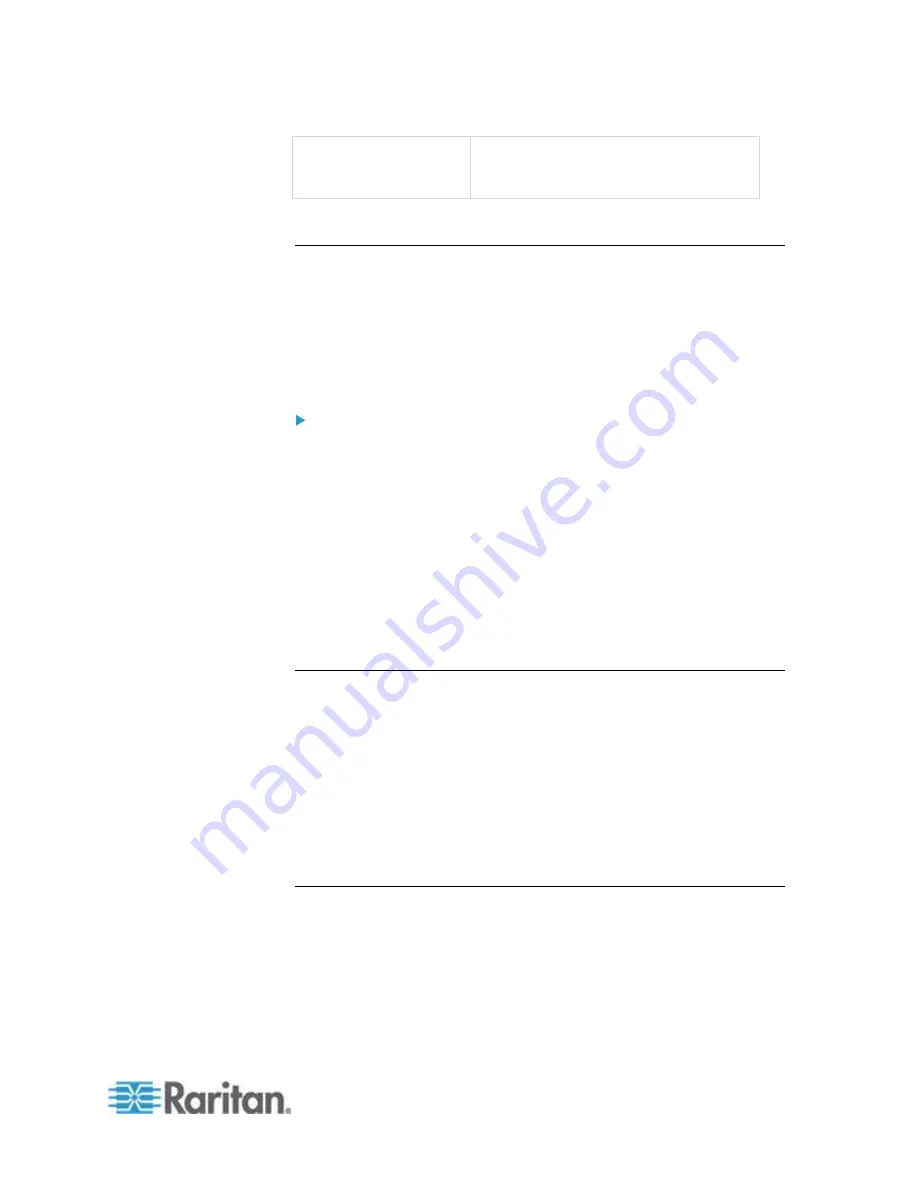
Chapter 3: Getting Started
27
lmver
Reports the version of a FLEXnet
Publisher library or binary file, such as
lmgrd, lmadmin, lmdown, vendor daemon.
Install or Upgrade VMware Tools
VMware Tools is recommended by VMware for all virtual machine
deployments. Once you install VMware Tools on your CommandCenter
Secure Gateway virtual appliance, you can follow this process to
upgrade it when VMware makes a new release.
The virtual CC-SG OVF package has a version of VMware Tools
installed by default.
To install or upgrade VMware Tools:
1. Login to the vSphere client and connect to the ESX host that is
hosting the CC-SG virtual appliance.
2. Select the virtual machine then click the Console tab. The Diagnostic
Console displays.
3. Right-click the virtual machine, then choose Guest > Install/Upgrade
VMware Tools. This mounts the files onto the virtual machine so that
CC-SG can do the installation.
4. Open a browser and login to the Admin Client.
5. Choose System Maintenance > Install / Upgrade VMware Tools.
When the installation is complete, a success message displays.
Configure Backups and Snapshots of Virtual Appliance and Storage
Servers
Once the CC-SG virtual appliance is deployed, make sure to configure
backups of the virtual appliance through VMware
®
, and of the storage
servers used by the virtual appliance.
You should also enable snapshots through VMware.
See the VMware documentation at
http://www.vmware.com/support/pubs/vs_pubs.html for details on
configuring these features.
Virtual Appliances with Remote Storage Servers
If your CC-SG virtual appliance uses a remote server for file storage, and
access to that storage is lost, you may experience an interruption in
accessing CC-SG until the storage server has completely booted up.
You may see a Problems Retrieving Configuration Data message.