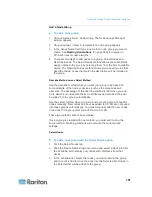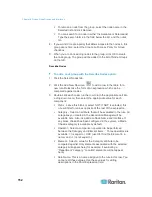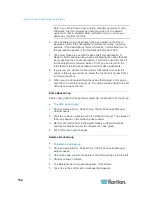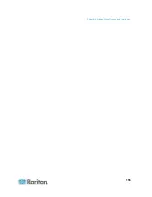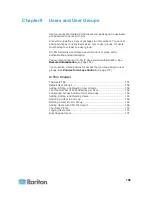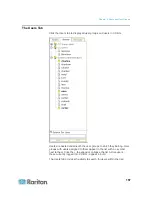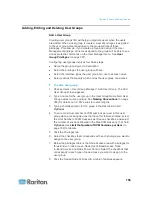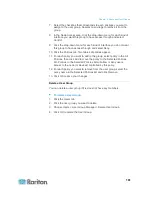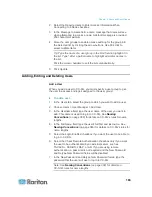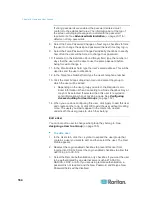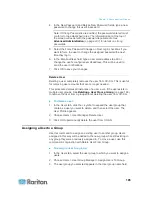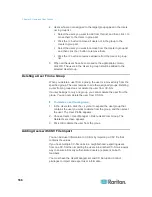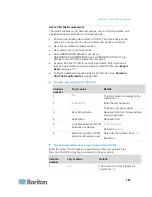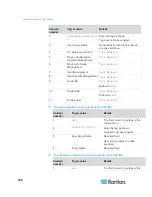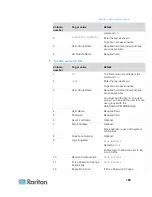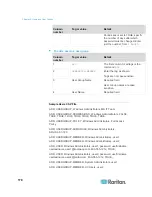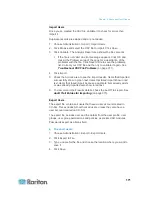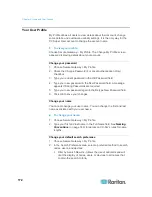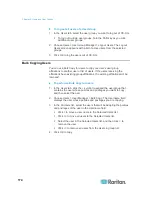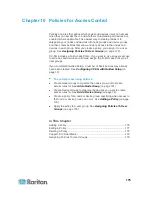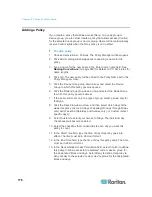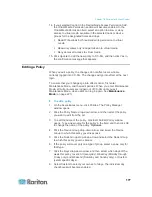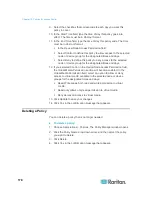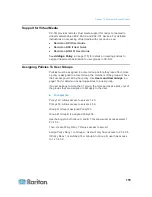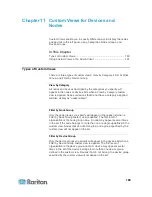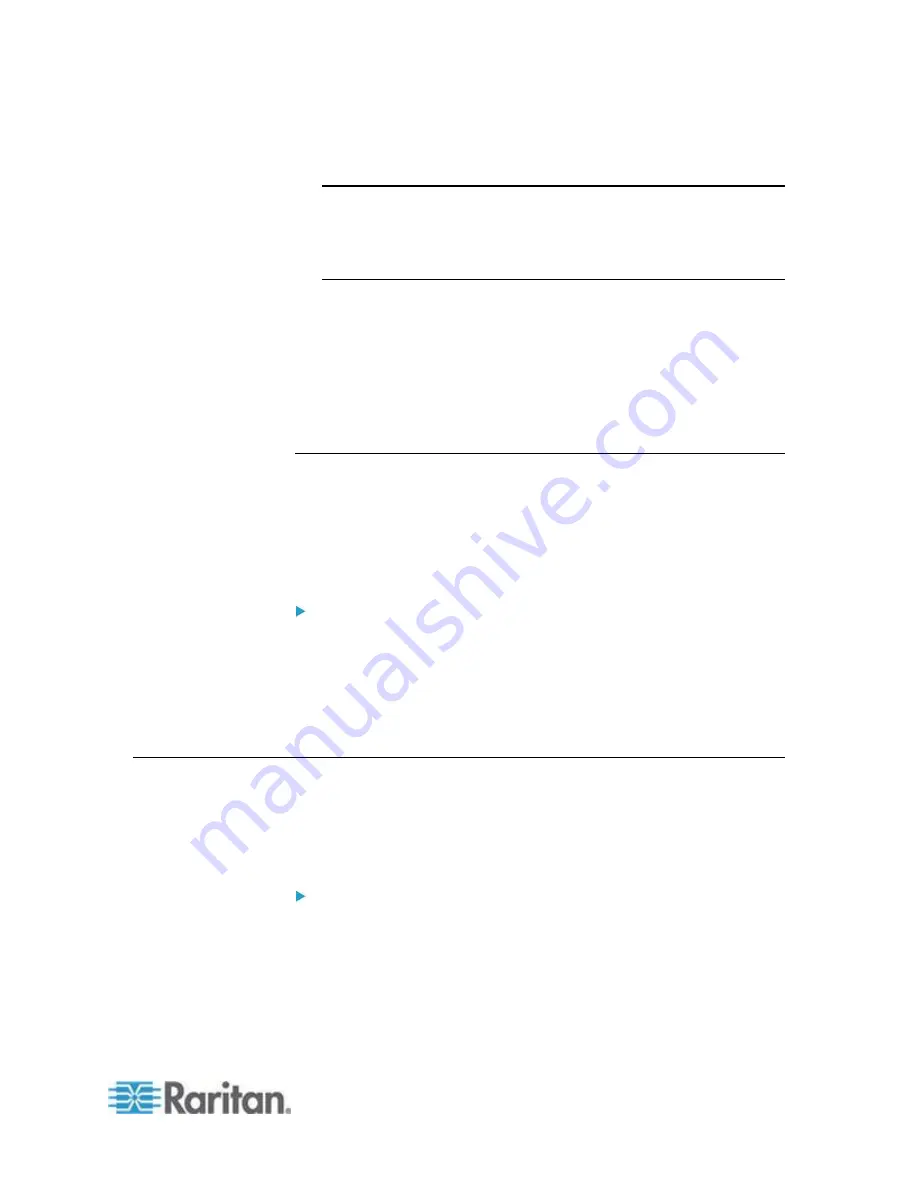
Chapter 9: Users and User Groups
165
4. In the New Password and Retype New Password fields, type a new
password to change this user's password.
Note: If Strong Passwords are enabled, the password entered must
conform to the established rules. The information bar at the top of
the screen will assist with the password requirements. See
Advanced Administration
(on page 237) for details on strong
passwords.
5. Select the Force Password Change on Next Login checkbox if you
want to force the user to change the assigned password the next
time they log in.
6. In the Email address field, type a new email address to add or
change the user's configured email address. This will be used to
send the user notifications.
7. Click OK to save your changes.
Delete a User
Deleting a user completely removes the user from CC-SG. This is useful
for removing user accounts that are no longer needed.
This procedure deletes all instances of a user, even if the user exists in
multiple user groups. See
Deleting a User From a Group
(on page 166)
to remove the user from a group without deleting the user from CC-SG.
To delete a user:
1. In the Users tab, click the + symbol to expand the user group that
contains a user you want to delete, and then select the user. The
User Profile appears.
2. Choose Users > User Manager, Delete User.
3. Click OK to permanently delete the user from CC-SG.
Assigning a User to a Group
Use this command to assign an existing user to another group. Users
assigned in this way will be added to the new group while still existing in
any group they were previously assigned to. To move a user, use this
command in conjunction with Delete User From Group.
To assign a user to a group:
1. In the Users tab, select the user group to which you want to assign a
users.
2. Choose Users > User Group Manager > Assign Users To Group.
3. The user group you selected appears in the User group name field.