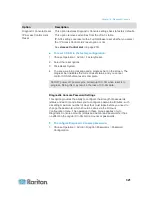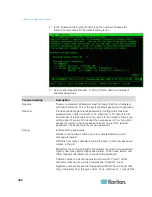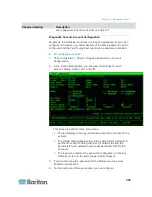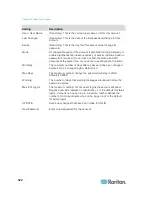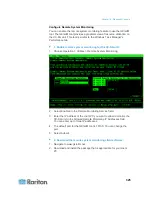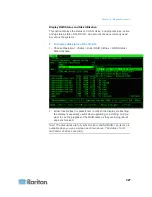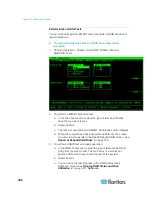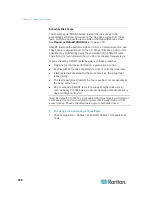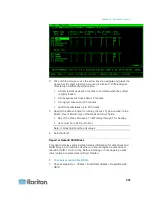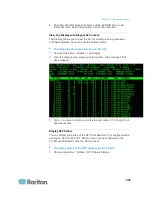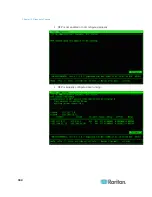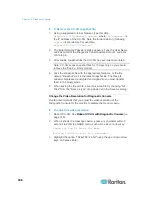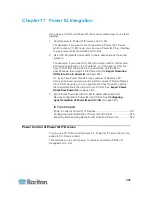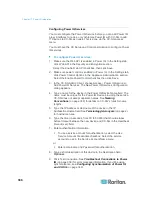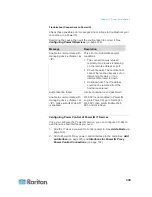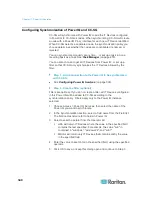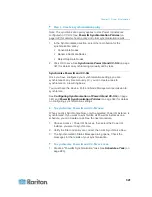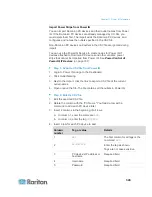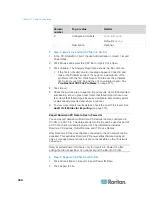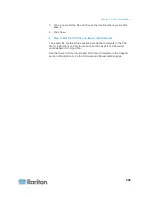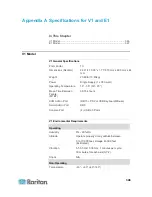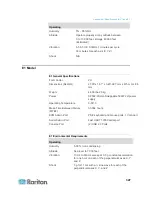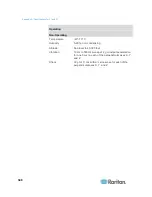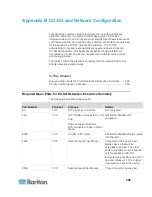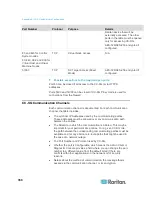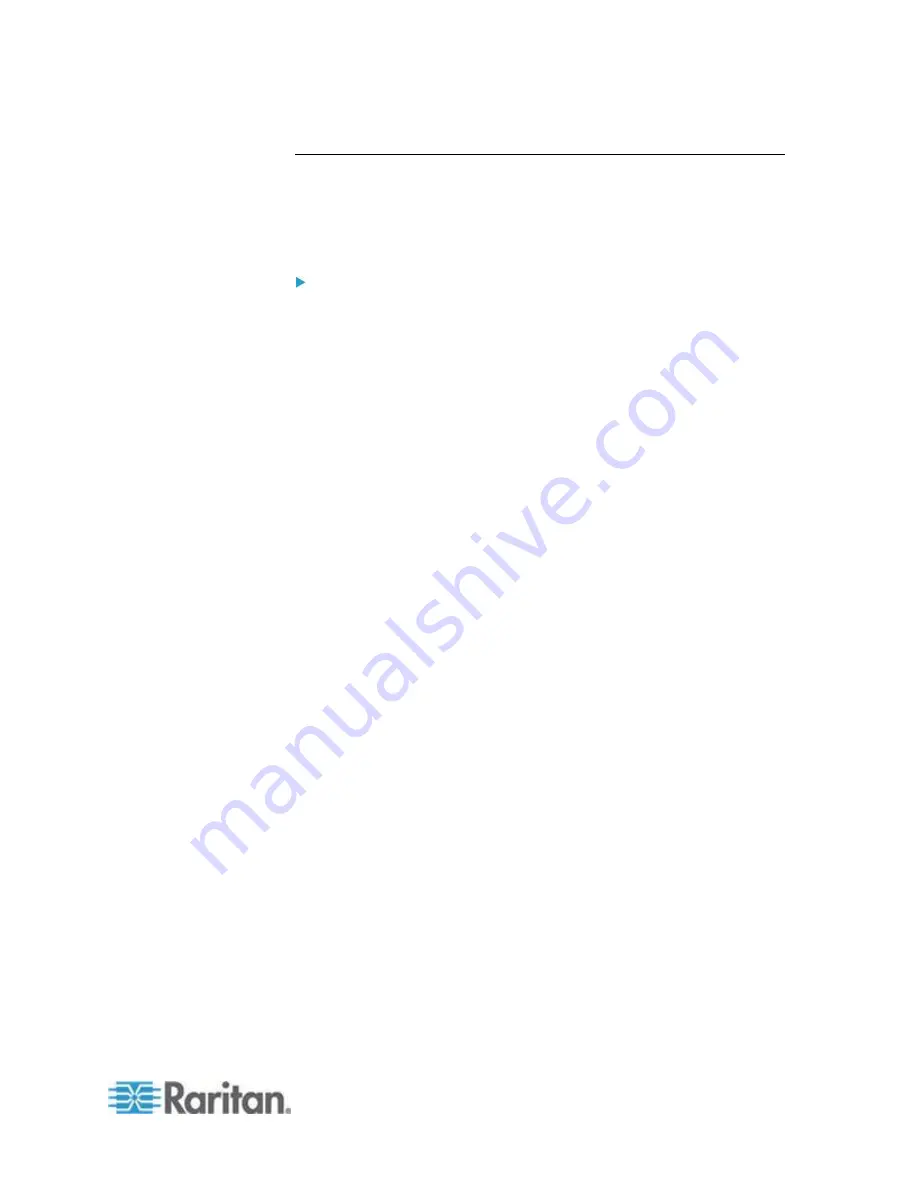
Chapter 16: Diagnostic Console
335
Take a System Snapshot
When CC-SG does not function properly, it is extremely helpful if you can
capture the information stored in CC-SG, such as the system logs,
configurations or database, and provide it to Raritan Technical Support
for analysis and troubleshooting.
1: Take a snapshot of CC-SG:
1. Choose Operation > Utilities > System Snapshot.
2. Click or select Yes. The System Snapshot menu opens.
3. Verify that every %Used value shown on the screen is below 60% to
ensure that there is sufficient space available for the snapshot
operation. Otherwise, abort the operation and perform the clean-up
operation or contact Raritan Technical Support for assistance.
4. The System Snapshot options are divided into two areas.
Snapshot Configuration shows a list of CC-SG data that you can
snapshot.
Snapshot Operations shows a list of operations that can be
performed when activating the snapshot operation.
5. Usually it is not necessary to change default snapshot selections
unless Raritan Technical Support requests otherwise. When
requested, click with the mouse, or use the arrow
keys to navigate
and press the Space bar to select the snapshot options that you
want, marking them with X.
6. Click or select Submit to proceed with the snapshot operation.
7. You will see a list of items scroll by quickly on the screen during the
snapshot process. It is typical if sometimes CC-SG pauses for a
while.
8. When the snapshot operation finishes, CC-SG displays the
information for the snapshot, including:
The location and filename of the CC-SG snapshot file
Size
MD5 checksum
The snapshot information is for reference only so there is no need to
note it down.
9. Press Enter to return to the System Snapshot menu.