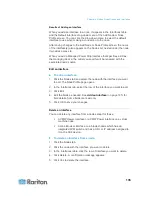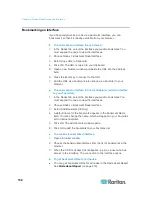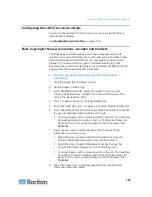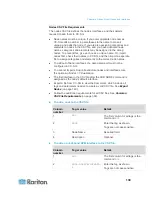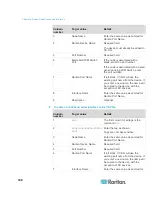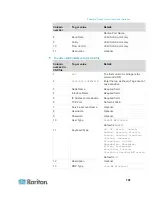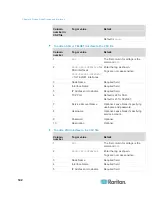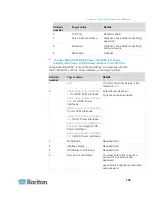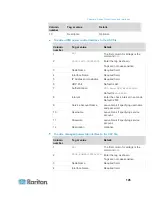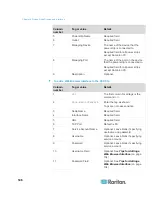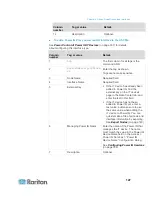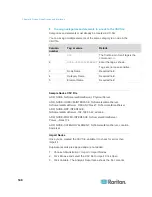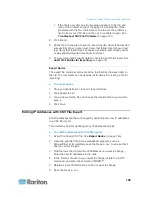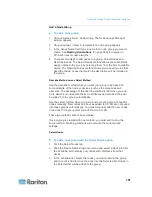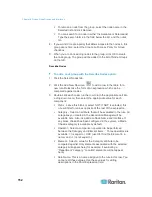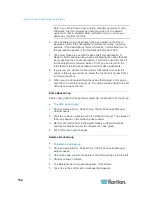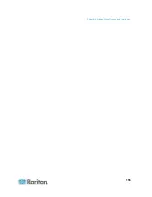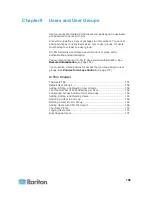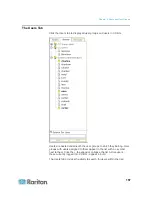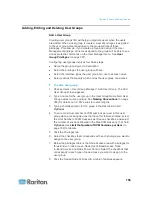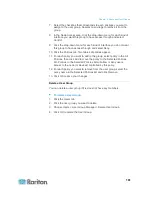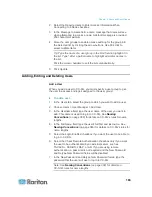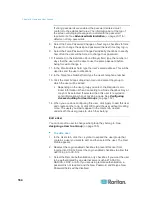Chapter 8: Nodes, Node Groups, and Interfaces
149
If the file is not valid, an error message appears. Click OK and
look at the Problems area of the page for a description of the
problems with the file. Click Save to File to save the problems
list. Correct your CSV file and then try to validate it again. See
Troubleshoot CSV File Problems
(on page 371).
4. Click Import.
5. Check the Actions area to see the import results. Items that imported
successfully show in green text. Items that failed import show in red
text. Items that failed import because a duplicate item already exists
or was already imported also show in red text.
6. To view more import results details, check the Audit Trail report. See
Audit Trail Entries for Importing
(on page 370).
Export Nodes
The export file contains comments at the top that describe each item in
the file. The comments can be used as instructions for creating a file for
importing.
To export nodes:
1. Choose Administration > Export > Export Nodes.
2. Click Export to File.
3. Type a name for the file and choose the location where you want to
save it
4. Click Save.
Editing IP Addresses with CSV File Import
Edit IP addresses that have changed by uploading the new IP addresses
in a CSV file import.
This method is best for updating many IP addresses quickly.
To edit IP addresses with CSV file import:
1. Export the Nodes CSV file. See
Export Nodes
(on page 149).
2. Open the exported file in the spreadsheet program, such as
Microsoft Excel. Immediately save the file as a .csv, to ensure that it
has the correct file type.
3. Find the rows that contain the IP addresses you want to change.
Enter the new IP addresses in the cells.
4. In the first cell of each row you want to change, delete the "ADD"
command, and enter the command "MODIFY".
5. Delete all rows of information you do not want to change.
6. Save the file as a .csv.