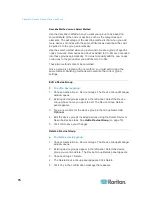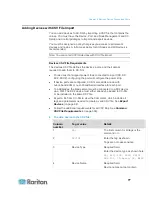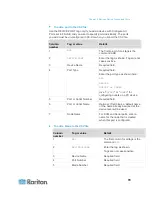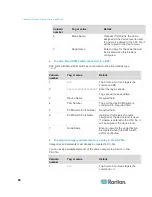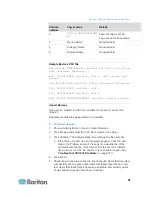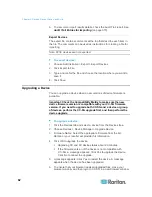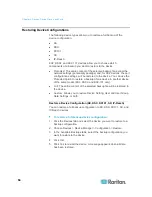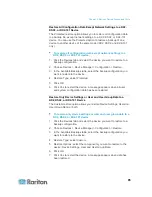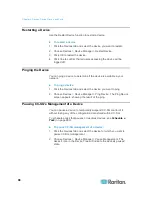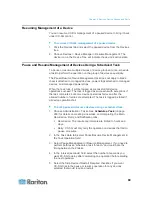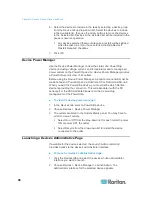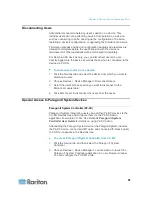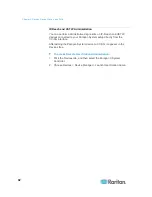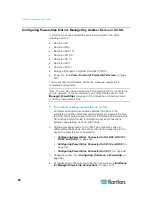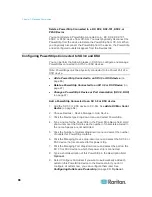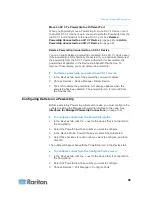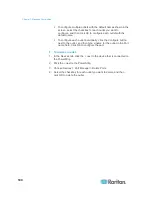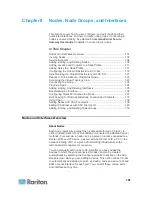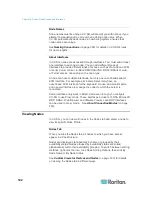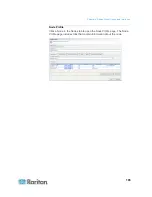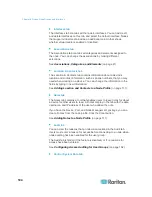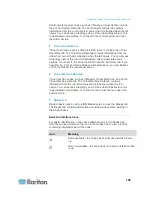Chapter 6: Devices, Device Groups, and Ports
90
6. Select the devices to include in the task by selecting a device group
from the Device Group drop-down list. Select the devices to include
in the Available list, then use the arrow buttons to move the devices
to the Selected list. Devices in the Selected list will be included in the
pause or resume operation.
Any devices selected that would require a restart will be skipped
when the task runs, if you have selected the Skip Device if
Restart Required checkbox.
7. Click OK.
Device Power Manager
Use the Device Power Manager to view the status of a PowerStrip
device (including voltage, current, and temperature) and to manage all
power outlets on the PowerStrip device. Device Power Manager provides
a PowerStrip-centric view of its outlets.
Before using the Device Power Manager, a physical connection must be
made between a PowerStrip and a Dominion SX or Dominion KSX unit.
When you add the PowerStrip device, you must define which Raritan
device is providing the connection. This will associate it with the SX
serial port or the KSX dedicated power port that is providing
management of the PowerStrip.
To view the device power manager:
1. In the Devices tab, select a PowerStrip device.
2. Choose Devices > Device Power Manager.
3. The outlets are listed in the Outlets Status panel. You may have to
scroll to view all outlets.
Select On or Off from the drop-down list for each outlet to power
ON or power OFF the outlet.
Select Recycle from the drop-down list to restart the device
connected to the outlet.
Launching a Device's Administrative Page
If available for the device selected, the Launch Admin command
provides access to the device's administrator interface.
To launch a device's administrative page:
1. Click the Devices tab and select the device whose administrator
interface you want to launch.
2. Choose Devices > Device Manager > Launch Admin. The
administrator interface for the selected device appears.