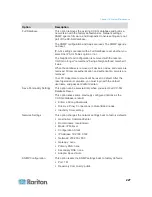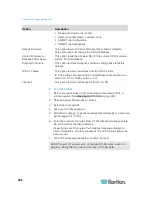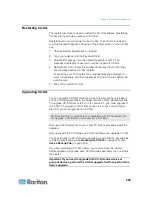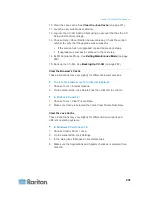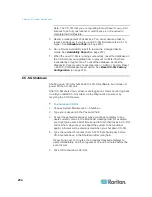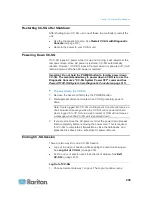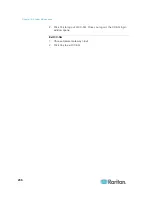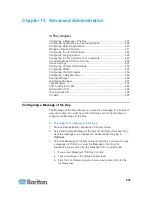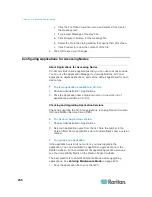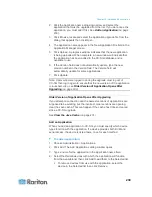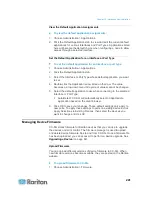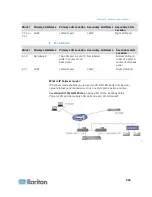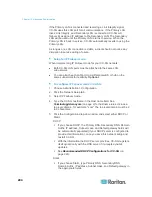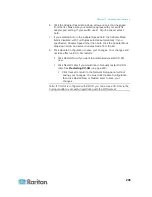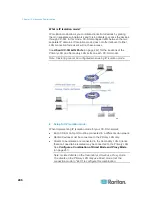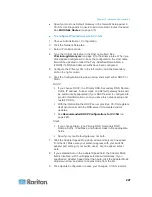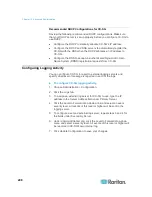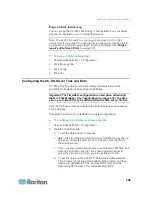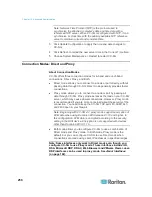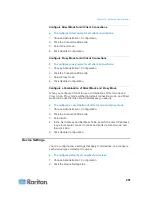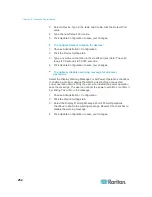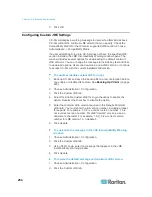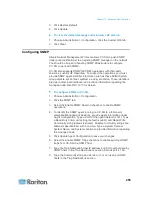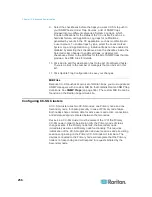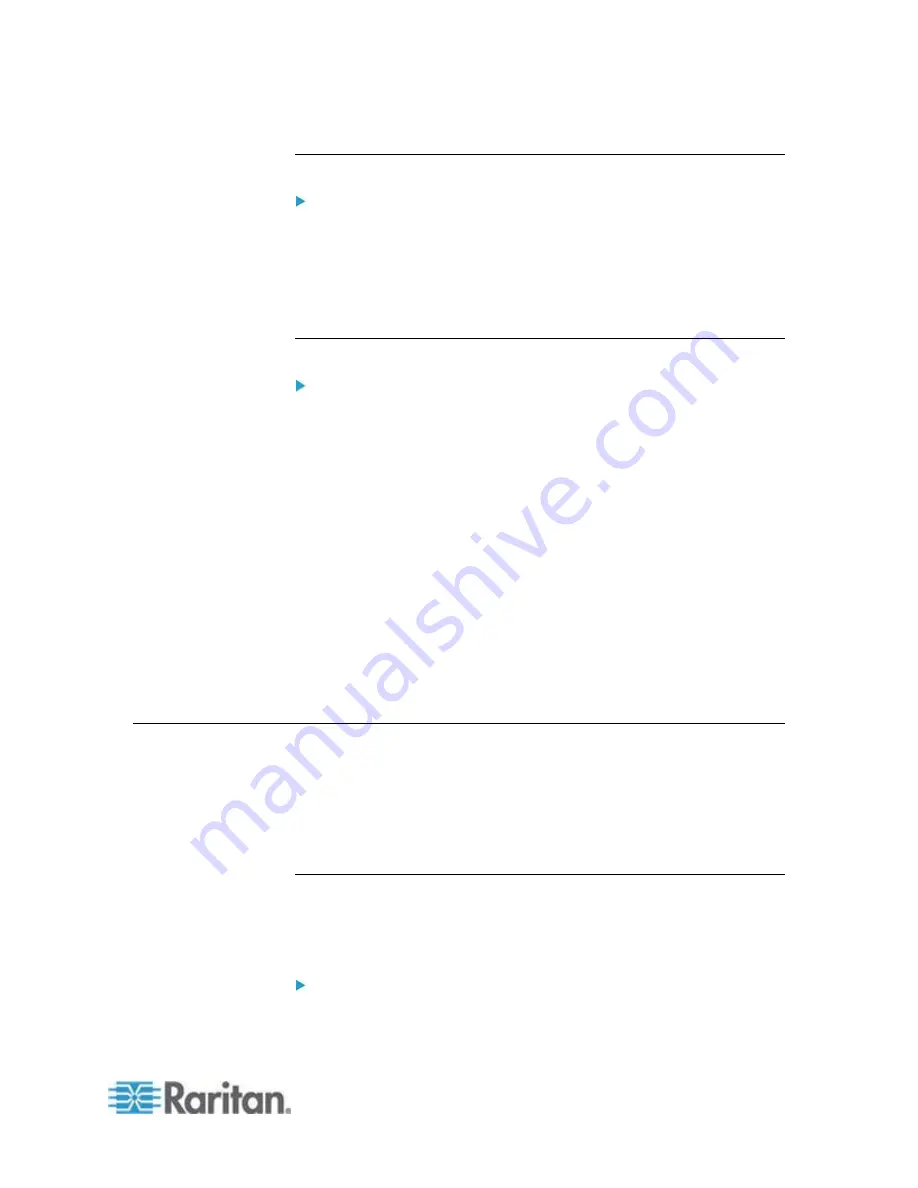
Chapter 15: Advanced Administration
241
View the Default Application Assignments
To view the default application assignments:
1. Choose Administration > Applications.
2. Click the Default Applications tab to view and edit the current default
applications for various Interfaces and Port Types. Applications listed
here will become the default choice when configuring a node to allow
access through a selected interface.
Set the Default Application for an Interface or Port Type
To set the default application for an interface or port type:
1. Choose Administration > Applications.
2. Click the Default Applications tab.
3. Select the Interface or Port Type whose default application you want
to set.
4. Double-click the Application arrow listed on that row. The value
becomes a drop-down menu. Grayed-out values cannot be changed.
5. Select the default application to use when connecting to the selected
Interface or Port Type.
Auto-Detect: CC-SG will automatically select an appropriate
application based on the client browser.
6. Click OK to save your changes. These default settings only apply to
new ports. To apply these settings to ports on existing devices, click
Apply Selections to Existing Devices, then select the devices you
want to change and click OK.
Managing Device Firmware
CC-SG stores firmware for Raritan devices that you can use to upgrade
the devices under its control. The firmware manager is used to upload
and delete device firmware files to and from CC-SG. Once a firmware file
has been uploaded, you can access it to perform a device upgrade. See
Upgrading a Device
(on page 82).
Upload Firmware
You can upload different versions of device firmware to CC-SG. When
new firmware versions become available, they are posted on the Raritan
website.
To upload firmware to CC-SG:
1. Choose Administration > Firmware.