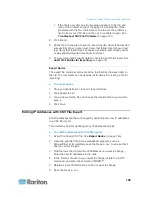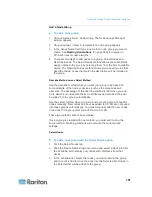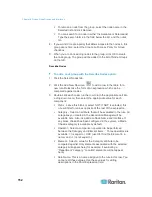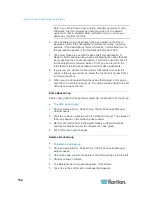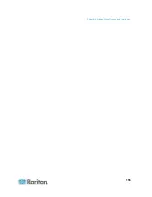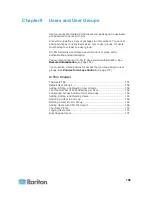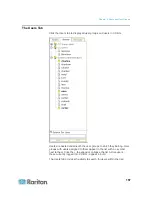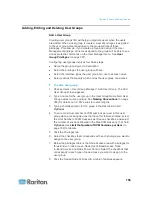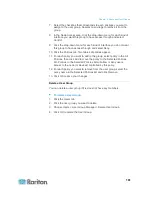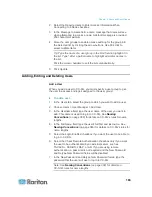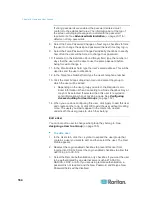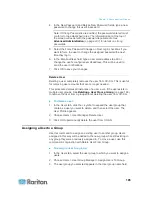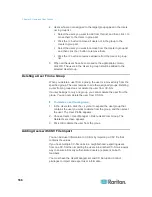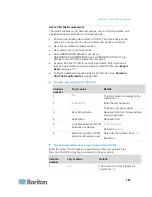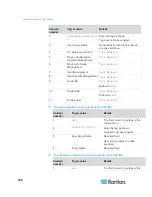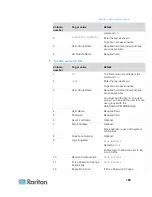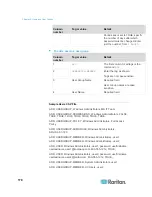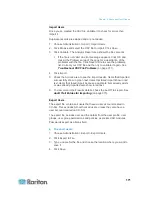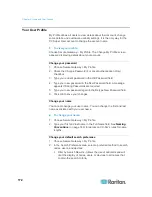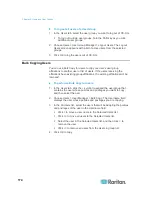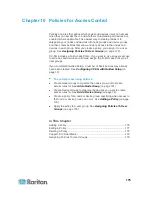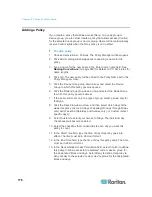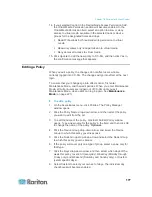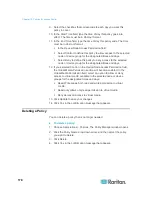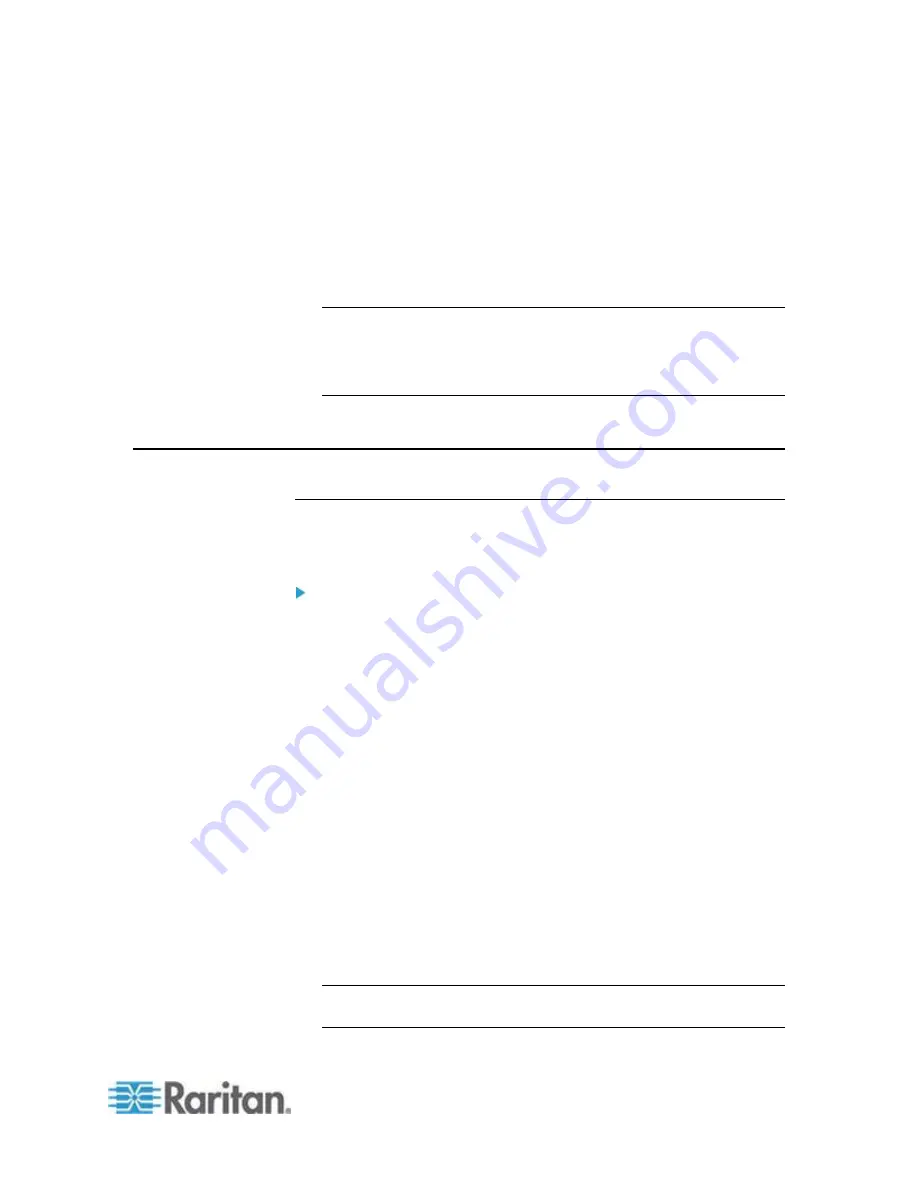
Chapter 9: Users and User Groups
163
2. Select the Require Users to Enter Access Information When
Connecting to a Node checkbox.
3. In the Message to Users field, enter a message that users will see
when attempting to access a node. A default message is provided.
256 character maximum.
4. Move the user groups to enable access auditing for the group into
the Selected list by clicking the arrow buttons. Use Ctrl+click to
select multiple items.
Tip: Type the name of a user group in the Find field to highlight it in
the list. Type * after a partial name to highlight all similar names in
the list.
Click the column headers to sort the lists alphabetically.
5. Click Update.
Adding, Editing, and Deleting Users
Add a User
When you add a user to CC-SG, you must specify a user group to give
the user the access privileges assigned to the user group.
To add a user:
1. In the Users tab, select the group to which you want to add a user.
2. Choose Users > User Manager > Add User.
3. In the Username field, type the user name of the user you want to
add. This name is used to log in to CC-SG. See
Naming
Conventions
(on page 389) for details on CC-SG's rules for name
lengths.
4. In the Full Name field, type the user's full first and last name. See
Naming Conventions
(on page 389) for details on CC-SG's rules for
name lengths.
5. Select the Login Enabled checkbox if you want the user to be able to
log in to CC-SG.
6. Select the Check Remote Authentication checkbox only if you want
the user to be authenticated by an external server, such as
, RADIUS, LDAP, or AD. If you are using remote
authentication, a password is not required and the New Password
and Retype New Password fields will be disabled.
7. In the New Password and Retype New Password fields, type the
password that the user will use to log in to CC-SG.
Note: See
Naming Conventions
(on page 389) for details on
CC-SG's rules for name lengths.