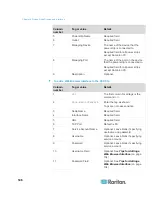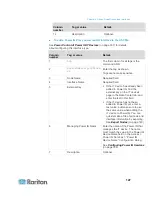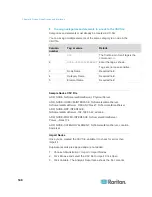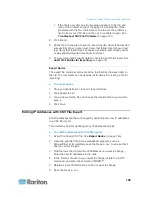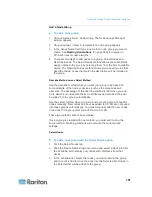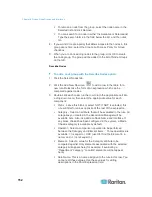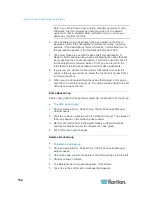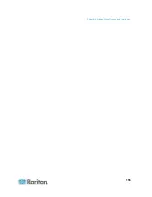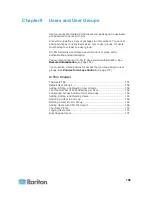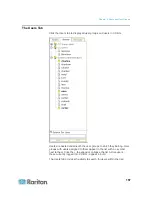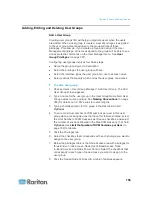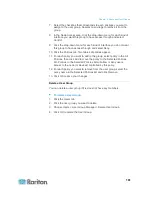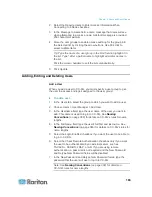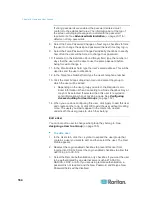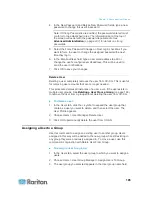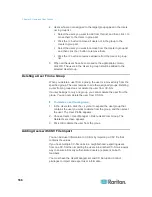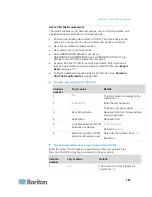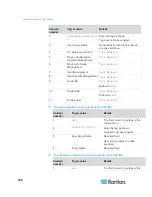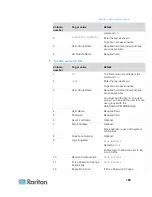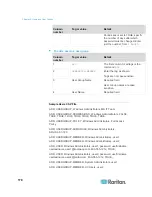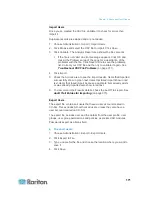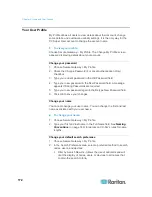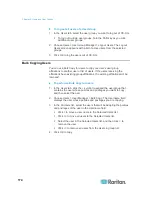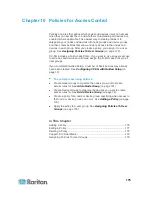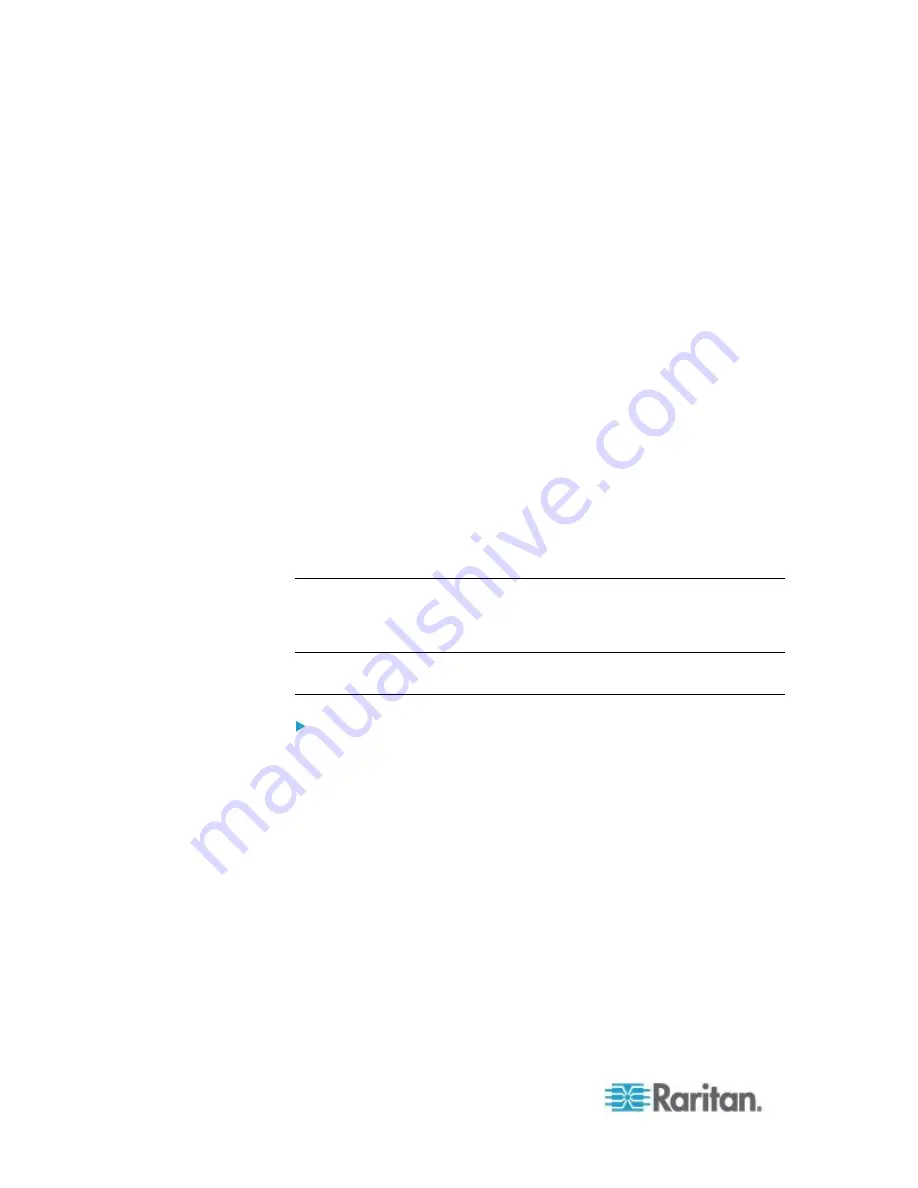
Chapter 9: Users and User Groups
160
The All Policies table lists all the policies available on CC-SG. Each
policy represents a rule allowing or denying access to a group of
nodes. See
Policies for Access Control
(on page 175) for details
on policies and how they are created.
9. In the All Policies list, select a policy that you want to assign to the
user group, and then click Add to move the policy to the Selected
Policies list. Policies in the Selected Policies list allow or deny
access to the nodes or devices controlled by the policy. See
Assigning Policies To User Groups
(on page 179) for details on
how policies interact.
Repeat this step to add additional policies to the user group.
If you want to allow this group to access all available nodes,
select the Full Access Policy in the Add Policies list, and then
click Add.
If you want to remove a policy from the user group, select the
policy name in the Selected Policies list, and then click Remove.
10. When you are done configuring policies for this group, click Apply to
save this group and create another. Repeat the steps in this section
to add user groups.
Optional.
11. Click OK to save your changes.
Edit a User Group
Edit a User Group to change the existing privileges and policies for that
group.
Note: You cannot edit the Privileges or Policies of the CC-Super User
group.
To edit a user group:
1. Click the Users tab.
2. Click the user group in the Users tab. The User Group Profile
appears.
3. Type a new name for the user group in the User Group Name field.
Optional.
4. Type a new description for the user group in the Description field.
Optional.
5. To set a maximum number of KVM sessions per user in this user
group when accessing devices that have this feature enabled, select
the Limit Number of KVM Sessions per Device checkbox, and select
the number of sessions allowed in the Max KVM Sessions (1-8) field.
Optional.
See
Limit the Number of KVM Sessions per User
(on
page 162) for details.
6. Click the Privileges tab.