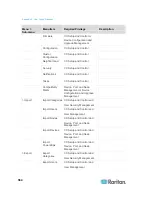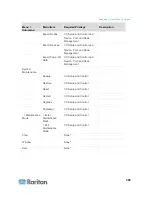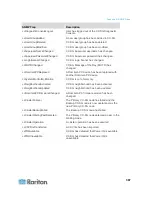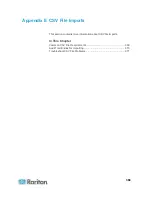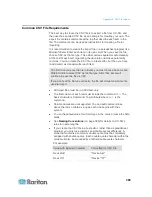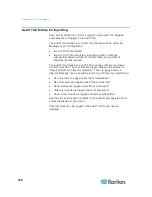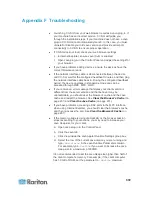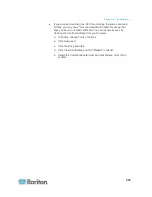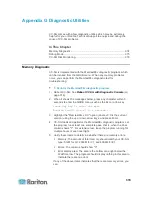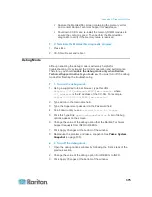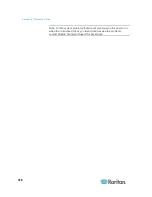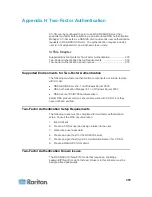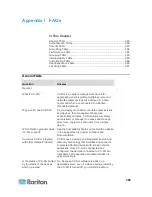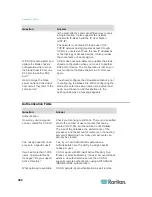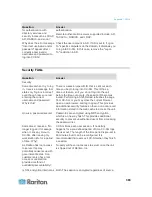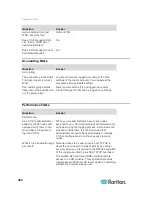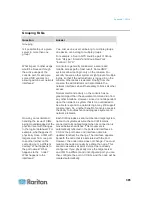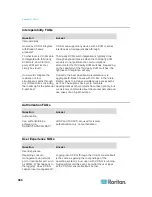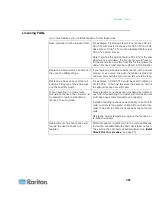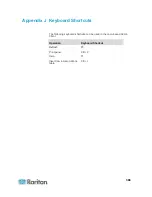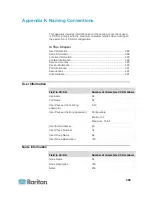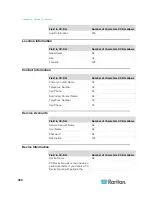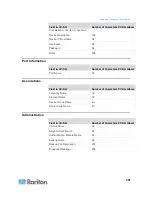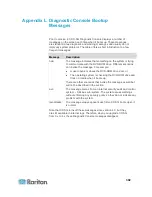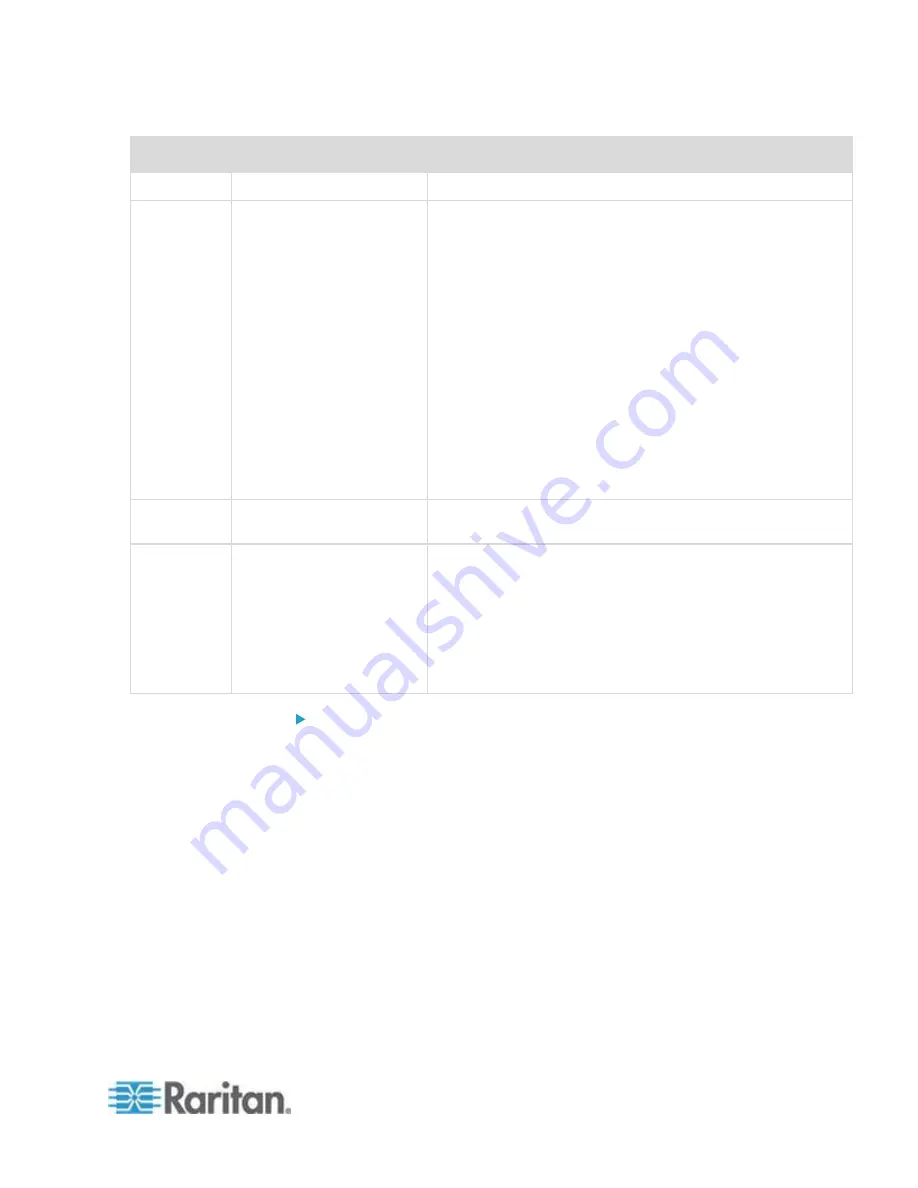
Appendix G: Diagnostic Utilities
377
File system
Data
Corrective action
/sg/DB
CC-SG database
Contact Raritan Technical Support
/opt
CC-SG backups and
snapshots
1. Save any new snapshot files on a remote client PC.
See
Take a System Snapshot
(on page 335) for the
retrieval procedure.
2. Enter the System Snapshot menu. See
Take a
System Snapshot
(on page 335).
3. Select Pre-Clean-up SNAP area.
4. Select Pre-Clean-up UPLOAD area.
5. Deselect SNAP.
6. Deselect Package & Export.
7. Click or select Submit.
8. If the space problem remains, use the Admin Client to
connect to CC-SG, upload CC-SG backups to a client
PC and then remove them from the CC-SG.
/var
Log files and system
upgrades
Contact Raritan Technical Support
/tmp
Scratch area (used by
snapshots)
1. Enter the System Snapshot menu. See
Take a
System Snapshot
(on page 335).
2. Deselect SNAP.
3. Deselect Package & Export.
4. Select Clean-up /tmp.
5. Click or select Submit.
To monitor the disk space via web browser
This method applies only to CC-SG release 4.0 or later. You must enable
Web Status Console-related options in Diagnostic Console before you
can monitor the disk space using the web browser. See
Access Status
Console via Web Browser
(on page 297).
1. Using a supported Internet browser, type this URL:
http(s)://<IP_address>/status/
where
<IP_address>
is
the IP address of the CC-SG. Note the forward slash (/) following
/status is mandatory. For example,
https://10.20.3.30/status/
.
2. A status page opens. This page contains the same information as
the Status Console.
3. Click CC-SG Monitors under Evaluation at the bottom of the page.
4. Check the disk-related information and take actions when necessary.
See the previous section for details.