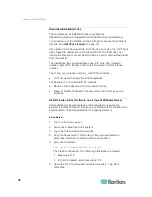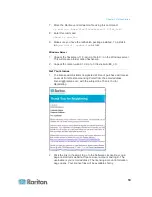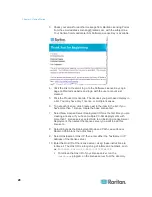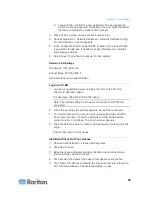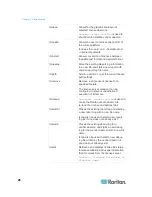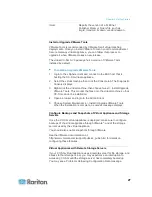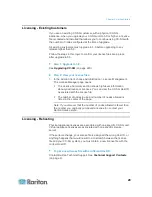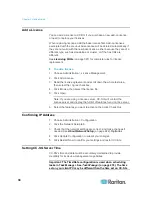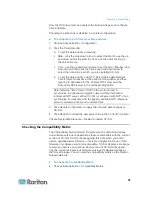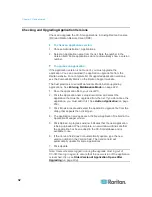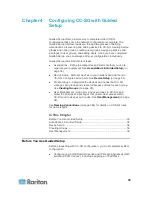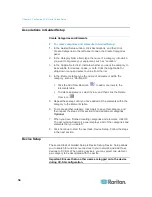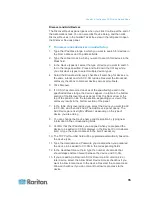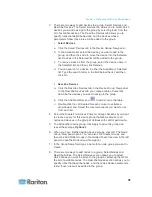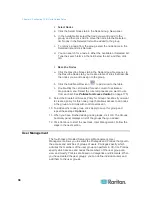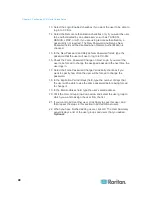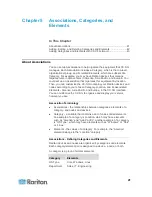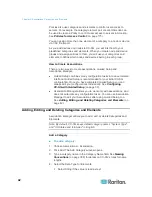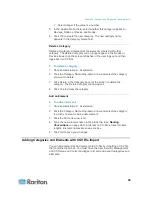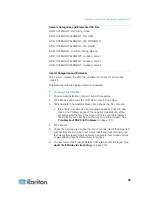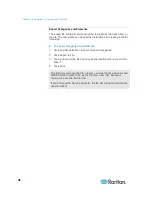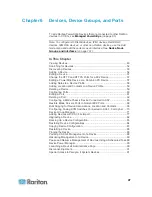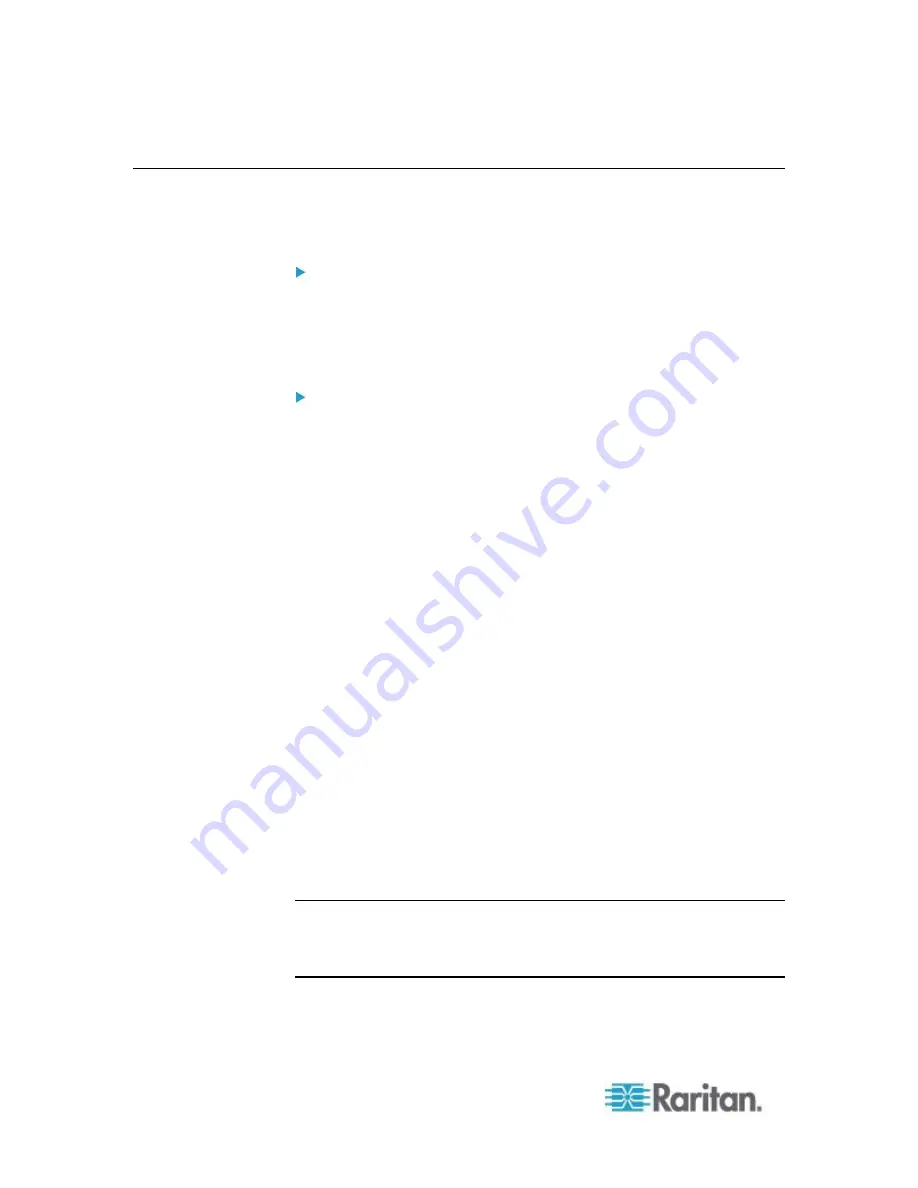
Chapter 3: Getting Started
32
Checking and Upgrading Application Versions
Check and upgrade the CC-SG applications, including Raritan Console
(RC) and Raritan Remote Client (RRC).
To check an application version:
1. Choose Administration > Applications.
2. Select an Application name from the list. Note the number in the
Version field. Some applications do not automatically show a version
number.
To upgrade an application:
If the application version is not current, you must upgrade the
application. You can download the application upgrade file from the
Raritan website. For a complete list of supported application versions,
see the Compatibility Matrix on the Raritan Support website.
The best practice is to enter Maintenance Mode before upgrading
applications. See
Entering Maintenance Mode
(on page 222).
1. Save the application file to your client PC.
2. Click the Application name drop-down arrow and select the
application that must be upgraded from the list. If you do not see the
application, you must add it first. See
Add an Application
(on page
239).
3. Click Browse, locate and select the application upgrade file from the
dialog that appears then click Open.
4. The application name appears in the New Application File field in the
Application Manager screen.
5. Click Upload. A progress window indicates that the new application
is being uploaded. When complete, a new window will indicate that
the application has been added to the CC-SG database and is
available to use.
6. If the Version field does not automatically update, type the new
version number in the Version field. The Version field will
automatically update for some applications.
7. Click Update.
Note: Users who were logged in during the upgrade must log out of
CC-SG then log in again to ensure that the new version of the application
is launched. Also, see
Older Version of Application Opens After
Upgrading
(on page 239).