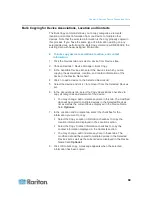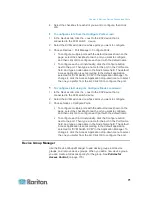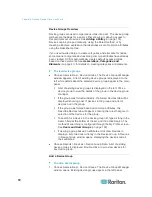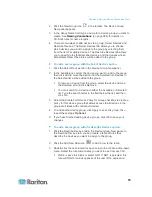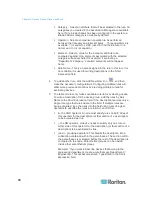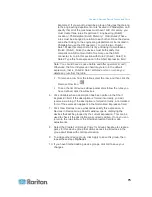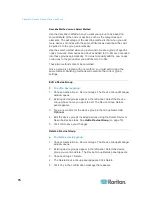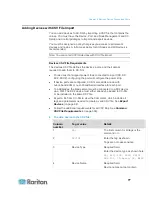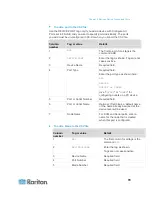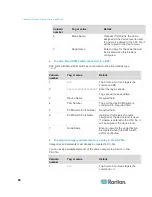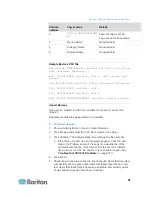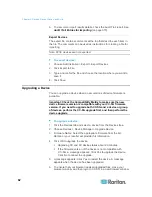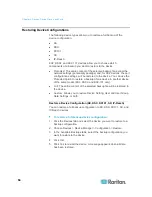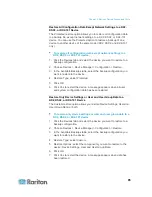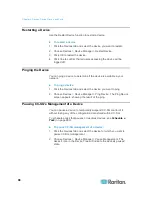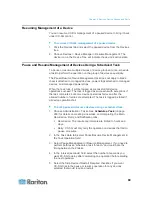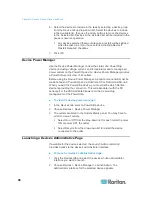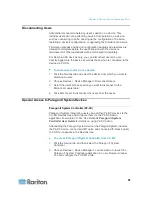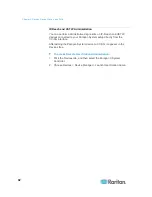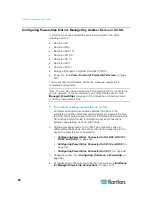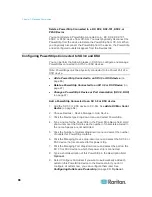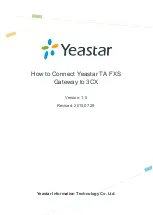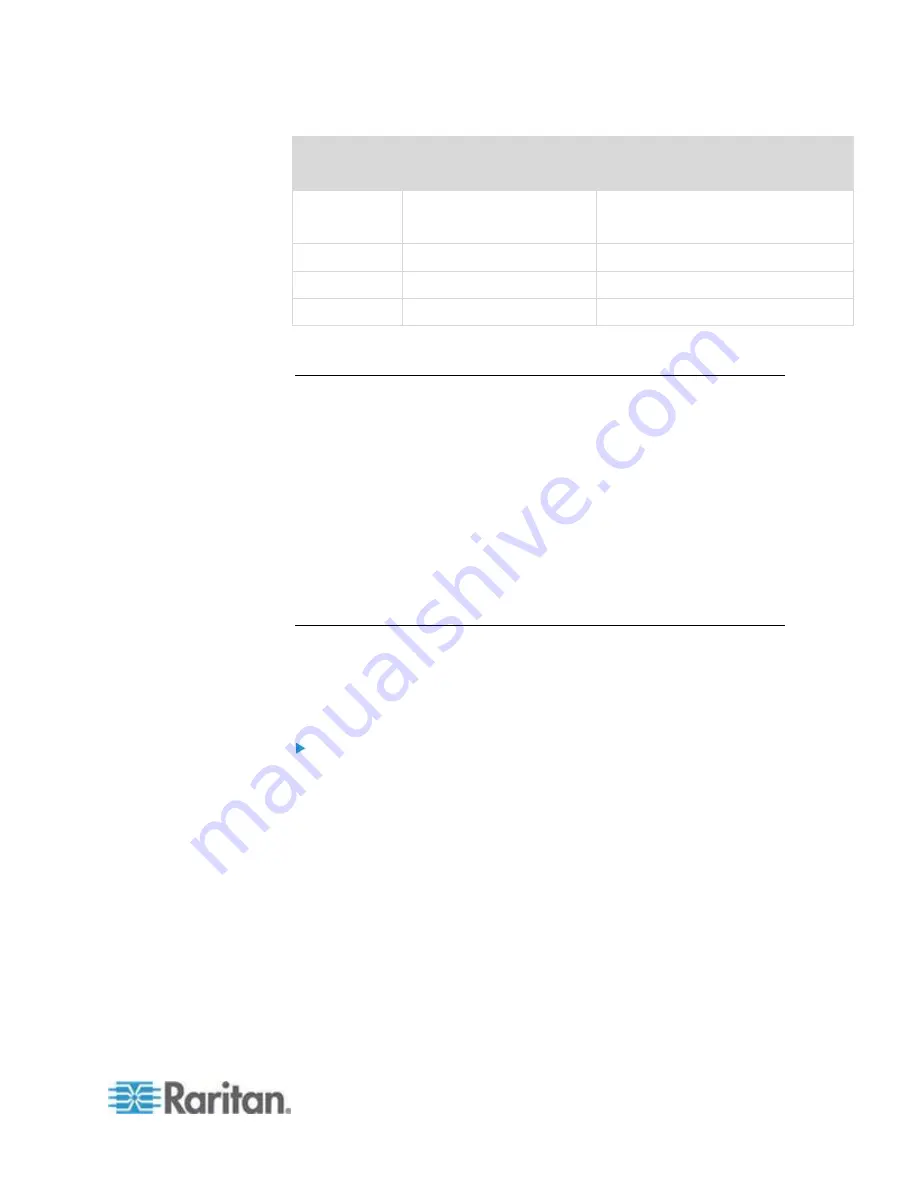
Chapter 6: Devices, Device Groups, and Ports
81
Column
number
Tag or value
Details
2
DEVICE-CATEGORYELEME
NT
Enter the tag as shown.
Tags are not case sensitive.
3
Device Name
Required field.
4
Category Name
Required field.
5
Element Name
Required field.
Sample Devices CSV File
ADD, DEVICE, DOMINION KX2, Lab-Test,192.168.50.123,ST Lab
KVM, username, password,,,,
ADD, DEVICE-PORT, Lab-Test, KVM, 1, Mail Server, Mail
Server
ADD, DEVICE-PORT, Lab-Test, KVM, 2, DNS Server, DNS Server
ADD, DEVICE-PORT, Lab-Test, KVM, 3
ADD, DEVICE-PORT, Lab-Test, KVM, 4
ADD, DEVICE-CATEGORYELEMENT, Lab-Test, Location, Rack17
Import Devices
Once you've created the CSV file, validate it to check for errors then
import it.
Duplicate records are skipped and are not added.
To import devices:
1. Choose Administration > Import > Import Devices.
2. Click Browse and select the CSV file to import. Click Open.
3. Click Validate. The Analysis Report area shows the file contents.
If the file is not valid, an error message appears. Click OK and
look at the Problems area of the page for a description of the
problems with the file. Click Save to File to save the problems
list. Correct your CSV file and then try to validate it again. See
Troubleshoot CSV File Problems
(on page 371).
4. Click Import.
5. Check the Actions area to see the import results. Items that imported
successfully show in green text. Items that failed import show in red
text. Items that failed import because a duplicate item already exists
or was already imported also show in red text.