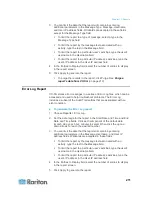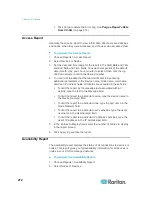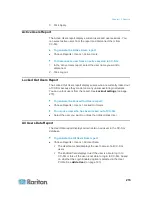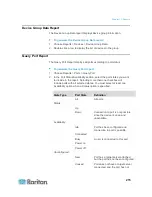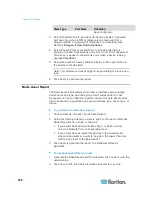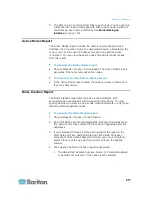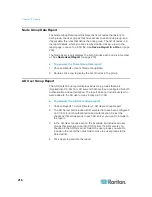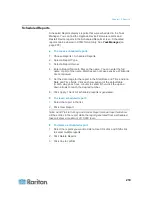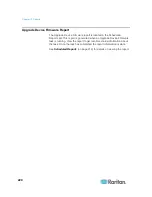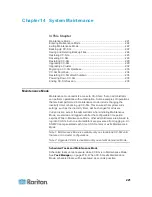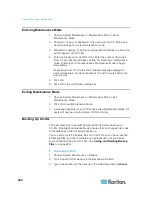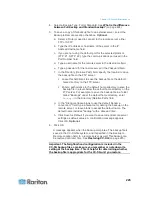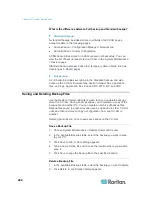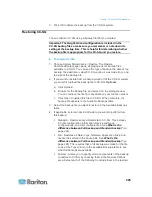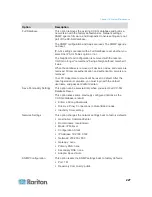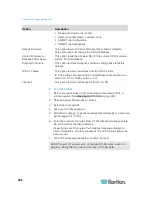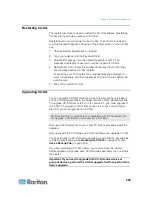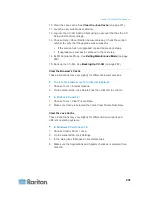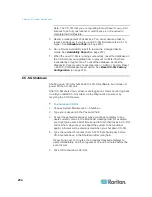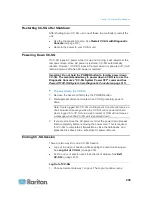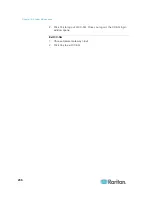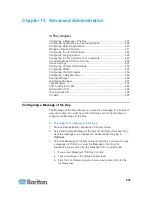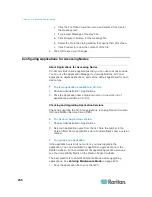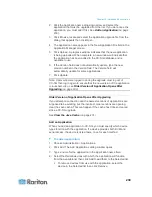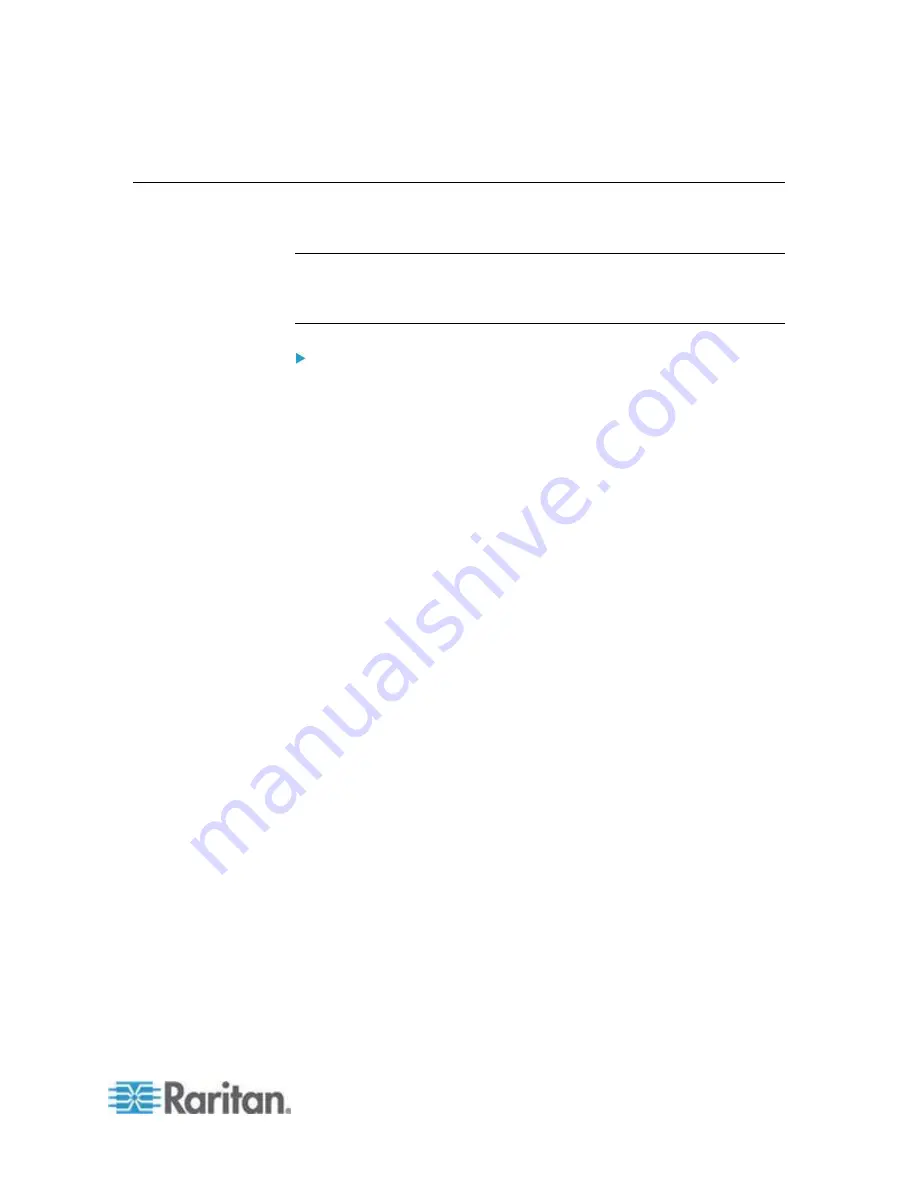
Chapter 14: System Maintenance
225
3. Click OK to delete the backup from the CC-SG system.
Restoring CC-SG
You can restore CC-SG using a backup file that you created.
Important: The Neighborhood configuration is included in the
CC-SG backup file so make sure you remember or note down its
setting at the backup time. This is helpful for determining whether
the backup file is appropriate for the CC-SG unit you restore.
To restore CC-SG:
1. Choose System Maintenance > Restore. The Restore
CommandCenter page opens, displaying a list of backup files
available to CC-SG. You can see the type of backup, the date of the
backup, the description, what CC-SG version it was made from, and
the size of the backup file.
2. If you want to restore from a backup stored off of the CC-SG system,
you must first upload the backup file to CC-SG.
Optional.
a. Click Upload.
b. Browse for the backup file, and select it in the dialog window.
You can retrieve the file from anywhere on your client's network.
c. Click Open to upload this file to CC-SG. When complete, the
backup file appears in the Available Backups table.
3. Select the backup file you want to restore in the Available Backups
table.
4. If applicable, select what kind of restore you want to perform from
this backup:
Standard - Restores only critical Data to CC-SG. This includes
CC-SG configuration information, Device and Node
configurations, and User configurations. See
What is the
difference between Full backup and Standard backup?
(on
page 224)
Full - Restores all Data, Logs, firmware, Application Files, and
license files stored in the backup file. See
What is the
difference between Full backup and Standard backup?
(on
page 224) This requires that a full backup was made for the file.
Look at the Type column in the Available Backups table to see
what full backups are available.
Custom - Allows you to specify which components of the backup
to restore to CC-SG by checking them in the Restore Options
area. Select each of the following to include them in the restore: