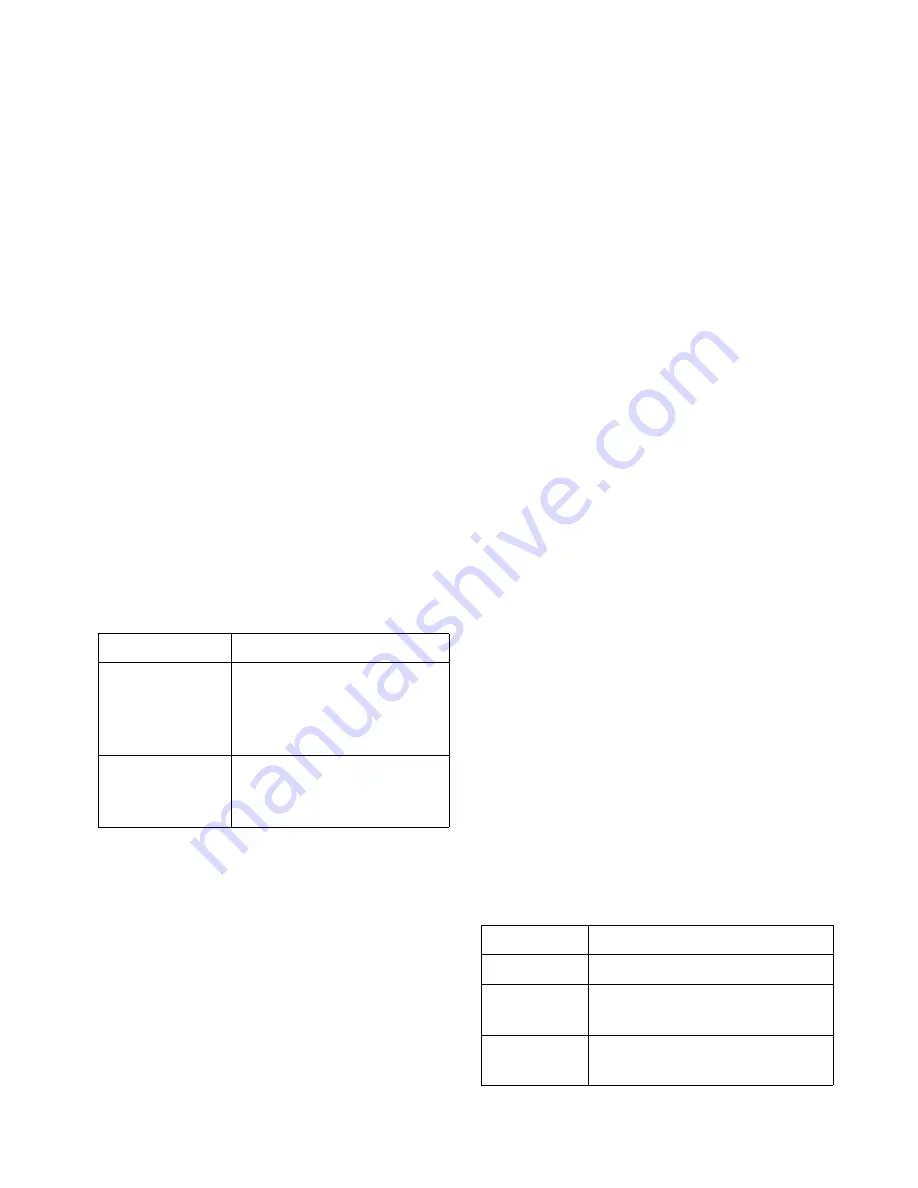
Setting Document Properties
49
❚❘❘
6.
To reorder an item in a path list, select it and use
the up and down arrow buttons.
7.
To remove a path from a path list, select it and
click Remove.
8.
Click OK.
Setting Display Interactivity
Properties
Use the Display Interactivity properties to control
the amount of redrawing required while working in
your model. Navigating interactively through
complex models with a large number of surfaces in
real time requires more processing power than many
desktop computers have. You can choose to decrease
the quality of the interactive display to increase
performance.
Interactive Speed
Use this option to control when a redraw of the
screen occurs.
Note:
You can also choose Display | Draw or press
F7 to redraw the Graphic window at full quality
display at any time.
Draw Every Nth Face
Use this control to reduce the number of surfaces
displayed. This can help to retain interactive display
speeds when working with complex models (models
with a large number of surfaces). For example,
setting Draw Every Nth Face to 2 displays every
second surface, with a corresponding increase in
display speed.
The default setting is 1 (display every surface).
In the Solution stage, adjusting the Draw Every Nth
Face setting resets the value of Level of Detail to 100.
Enable Preview to preview your changes without
exiting the dialog.
Level of Detail
Use this option to control the amount of detail
displayed, rather than simply controlling the
number of surfaces displayed. Use this option
during the Solution stage to control display quality
more selectively than with the Draw Every Nth Face
option.
When the Level of Detail is set below 100, the quality
of the image begins to degrade, as the system avoids
redrawing distant objects and smaller polygons. At
lower settings, more detail is dropped from the
display.
The default setting is 100 (maximum level of detail).
Adjusting Level of Detail setting resets the value of
the Draw Every Nth Face setting to 1.
Enable Preview to preview your changes without
exiting the dialog.
Max Display Texture Size
Use this option to scale the size of the textures used
for interactive display. This option does not affect
the size of textures used for radiosity or ray tracing.
Enable:
To:
Redraw on Mouse
Release
Cause a redraw at full quality
when you release the mouse
button after interactively
changing the model view.
All Redraws at
Interactive Speed
Redraw according to the Draw
Every Nth Face or Level of De-
tail settings.
Select:
To:
Unlimited
Display textures at full size.
256 x 256
Display textures at 256 x 256 pixels
per inch.
128 x 128
Display textures at 128 x 128 pixels
per inch.
Summary of Contents for LIGHTSCAPE
Page 1: ...SULO 4 31 93 36034333308355 LJKWVFDSH...
Page 18: ...NOTES 10...
Page 110: ...NOTES 102...
Page 136: ...NOTES 128...
Page 166: ...NOTES 158...
Page 176: ...NOTES 168...
Page 202: ...NOTES 194...
Page 210: ...NOTES 202...
Page 248: ...NOTES 240...
Page 294: ...NOTES 286...
Page 308: ...NOTES 300...
Page 316: ...NOTES 308...
Page 324: ...NOTES 316...
Page 342: ...Glossary 334 Lightscape...
Page 360: ...Index ix 352 Lightscape...
Page 362: ......






























