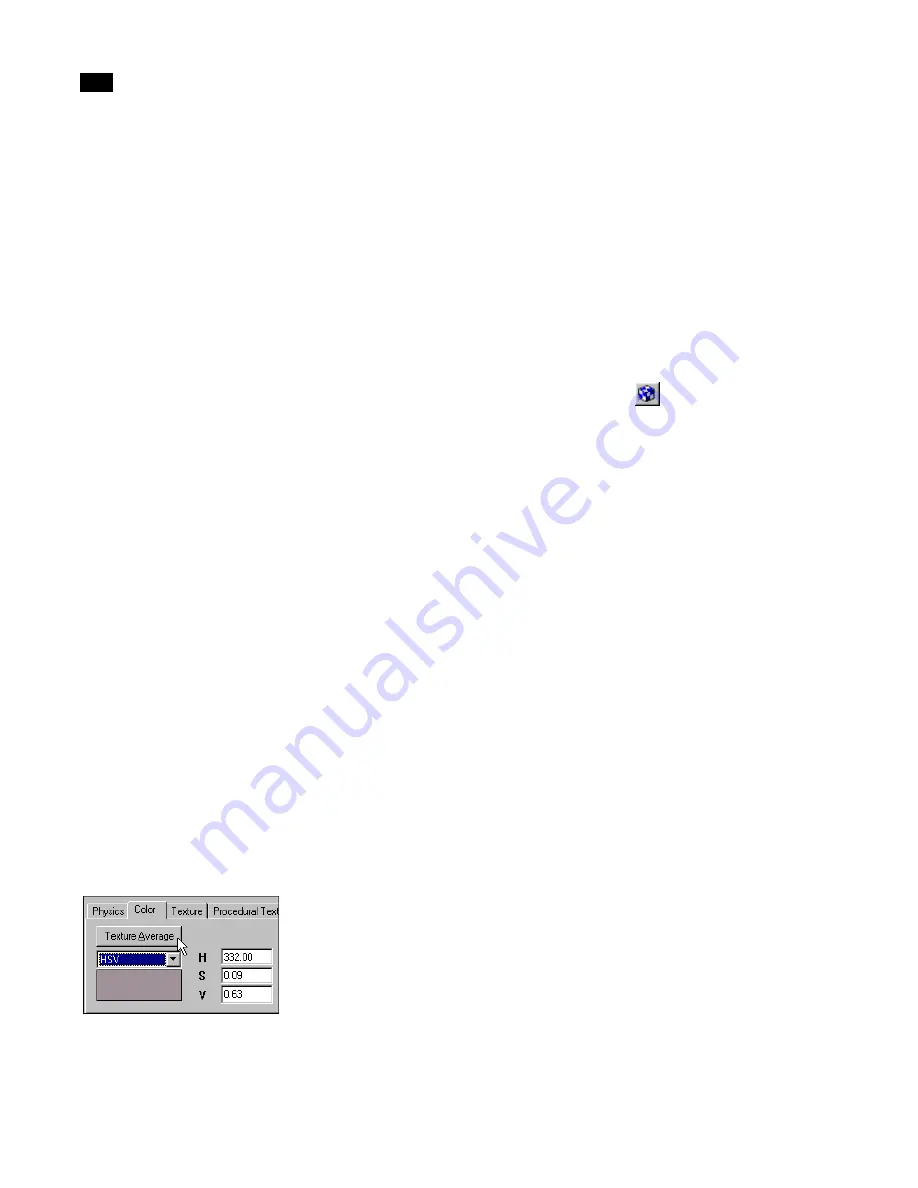
Using Materials
7
118
Lightscape
you use the image of a tree in which all background
pixels have an alpha-channel value of 0 as a texture
on a flat surface, and then select the Cutout option,
the surface will appear to be a tree when viewed from
the front. Objects behind the tree will be visible.
If a texture image does not contain alpha-channel
information, the Cutout option has no effect.
Modifying Texture Files
When you modify a texture image file using an
image editing program such as paint* or other third-
party software, you must reload textures to update
the model. To reload all the textures used in the
scene, choose Display | Reload Textures. To reload
textures only for selected materials, right-click the
Materials table and choose Reload Textures from the
context menu that appears.
Using Texture Average
To improve interactive display speed, you can turn
off texture display in your scene. When textures are
not displayed, the materials’ color properties are
used for display. You can use Texture Average to
make a material’s color represent the color and
brightness of the material’s texture, when that
texture is not displayed.
To use the texture average:
1.
On the Texture panel, define the material’s tex-
ture.
2.
On the Color panel, click Texture Average.
The material’s color properties are set to the texture
average. If you turn off texture display in your scene,
surfaces that use this material are displayed using the
average color of the material’s texture.
Regardless of whether a texture is displayed or not,
when you run the radiosity process, the software will
always use the texture to calculate the light reflec-
tance if one is associated to the material.
To show or hide textures:
Click the Texture button
or choose
Display | Textures.
Note:
You can also improve interactive display
speed by varying the Max Display Texture Size in
the document properties. For more information,
see “Setting Display Interactivity Properties” on
page 49.
Setting a Material’s Color
If you do not use a texture map, then a material’s
color properties control how diffuse light is reflected
from a surface:
•
Hue sets the color of the reflected light.
•
Saturation controls the amount of coloration of the
reflected light.
•
Value controls the amount of light that is diffusely
reflected.
For more information on HSV settings, see “Color”
on page 104.
To set a material’s color:
1.
On the Physics panel of the Material Properties
dialog, select a template from the list.
2.
Click the Color tab.
Summary of Contents for LIGHTSCAPE
Page 1: ...SULO 4 31 93 36034333308355 LJKWVFDSH...
Page 18: ...NOTES 10...
Page 110: ...NOTES 102...
Page 136: ...NOTES 128...
Page 166: ...NOTES 158...
Page 176: ...NOTES 168...
Page 202: ...NOTES 194...
Page 210: ...NOTES 202...
Page 248: ...NOTES 240...
Page 294: ...NOTES 286...
Page 308: ...NOTES 300...
Page 316: ...NOTES 308...
Page 324: ...NOTES 316...
Page 342: ...Glossary 334 Lightscape...
Page 360: ...Index ix 352 Lightscape...
Page 362: ......






























