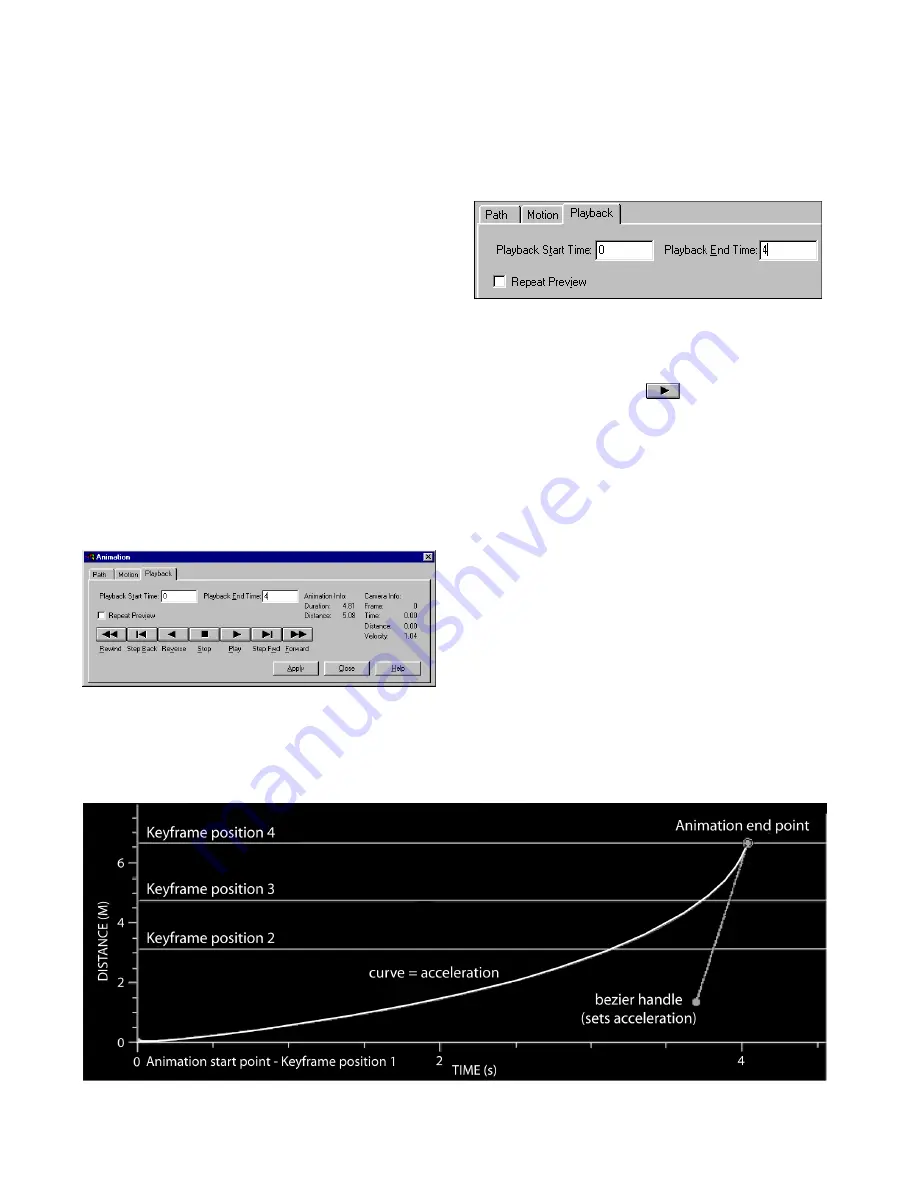
Playing Back Animations
237
❚❘❘
To save an existing animation file with a new name:
1.
Choose Animation
|
Save As.
The Save As dialog appears.
2.
Enter the path and filename for the animation file,
then click OK.
Playing Back Animations
Once you have set the path and motion, you can
preview the animation.
To play the animation:
1.
Choose Animation | Edit.
The Animation dialog appears.
2.
Click the Playback tab.
3.
Enter a start time in the Playback Start Time box
and an end time in the Playback End Time box.
If you type -1 in the Playback End Time box, Light-
scape sets the end time to the length of the animation.
4.
Click the Play button
to play through your
animation sequence.
Note:
The playback runs in real time. If the
computer cannot draw frames fast enough, some
will be skipped. This can cause the playback to
appear disjointed or jumpy.
5.
To show more frames per second during play-
back, preview the animation in Wireframe mode. You
can also adjust the display speed. Keep in mind the
human eye requires a minimum of 12 frames per sec-
ond to be ‘convinced’ of motion. If your model con-
tains layers and objects that are not displayed in the
animation, turn them off.
6.
Enable Repeat Preview to play the animation in a
continuous loop.
Animation Example
Summary of Contents for LIGHTSCAPE
Page 1: ...SULO 4 31 93 36034333308355 LJKWVFDSH...
Page 18: ...NOTES 10...
Page 110: ...NOTES 102...
Page 136: ...NOTES 128...
Page 166: ...NOTES 158...
Page 176: ...NOTES 168...
Page 202: ...NOTES 194...
Page 210: ...NOTES 202...
Page 248: ...NOTES 240...
Page 294: ...NOTES 286...
Page 308: ...NOTES 300...
Page 316: ...NOTES 308...
Page 324: ...NOTES 316...
Page 342: ...Glossary 334 Lightscape...
Page 360: ...Index ix 352 Lightscape...
Page 362: ......
















































