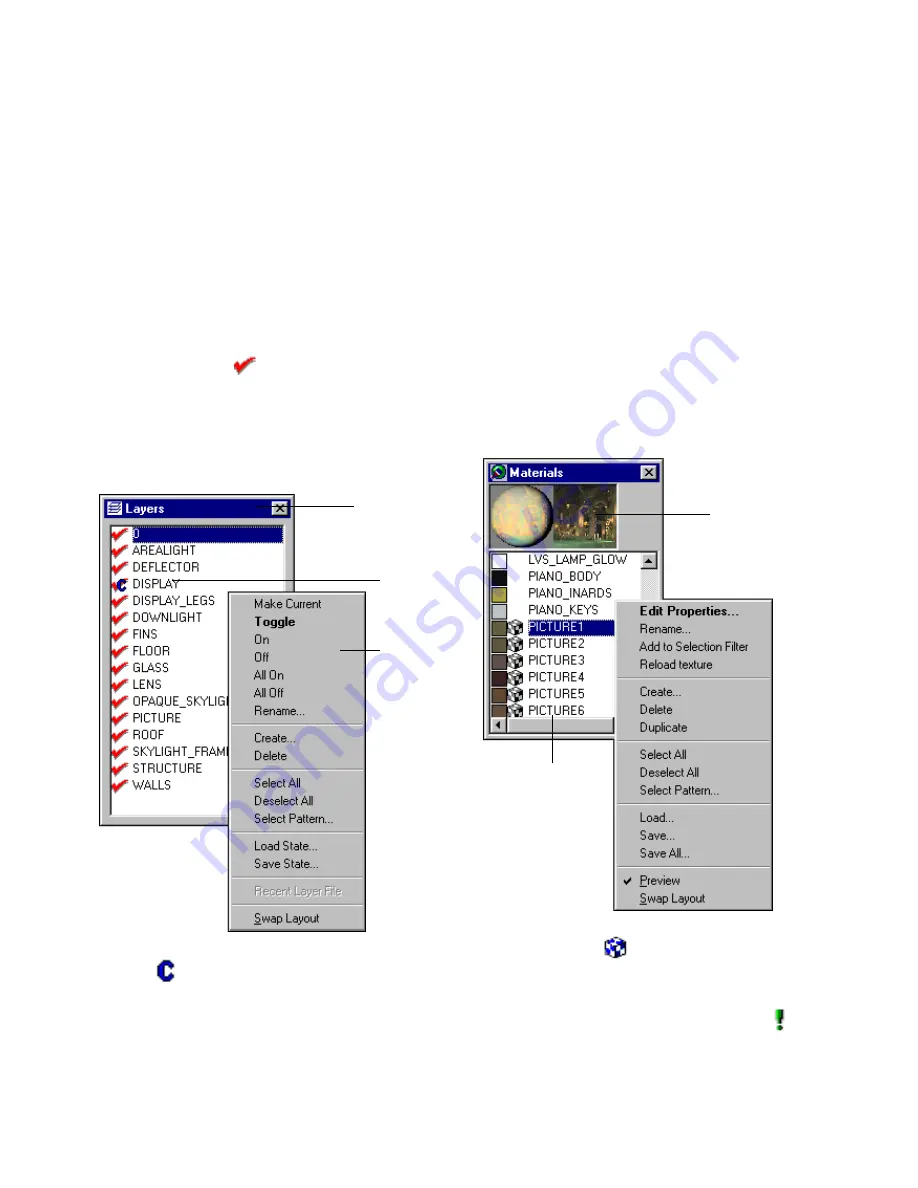
Overview of the Interface
19
❚❘❘
The Graphic window normally holds only a single
view of the model at any one time. However, during
animation editing, Lightscape breaks the Graphic
window into four concurrent views to aid in the
creation and editing of the motion path.
Layers Table
The
Layers table
contains a list of all the layers
defined in the current model and indicates their
state. A check mark
to the left of the layer name
indicates that the layer is on (active) and that the
objects on that layer are currently being displayed in
the Graphic window. You can double-click a layer
name to toggle its state on and off.
A letter
to the left of the layer name indicates it
is the current layer. Any new objects you add to the
model are added on the current layer.
You can right-click the Layers table to display the
Layers context menu, which contains functions
appropriate to the layer selection set.
For information on using layers, see “Working with
Layers” on page 82.
Materials Table
The
Materials table
contains a list of all the materials
currently available in the model. You assign mate-
rials to surfaces in the model to define their
appearance and how light energy incident on the
surfaces behaves.
A texture symbol
next to the material name
indicates that the material contains a texture map. If
the symbol is colored, the texture is loaded and
displayed in the Graphic window. A green
indi-
cates that the texture file could not be found.
Context
menu
Layers table
Current
layer
Material preview
Material with
an assigned
texture
Summary of Contents for LIGHTSCAPE
Page 1: ...SULO 4 31 93 36034333308355 LJKWVFDSH...
Page 18: ...NOTES 10...
Page 110: ...NOTES 102...
Page 136: ...NOTES 128...
Page 166: ...NOTES 158...
Page 176: ...NOTES 168...
Page 202: ...NOTES 194...
Page 210: ...NOTES 202...
Page 248: ...NOTES 240...
Page 294: ...NOTES 286...
Page 308: ...NOTES 300...
Page 316: ...NOTES 308...
Page 324: ...NOTES 316...
Page 342: ...Glossary 334 Lightscape...
Page 360: ...Index ix 352 Lightscape...
Page 362: ......
















































