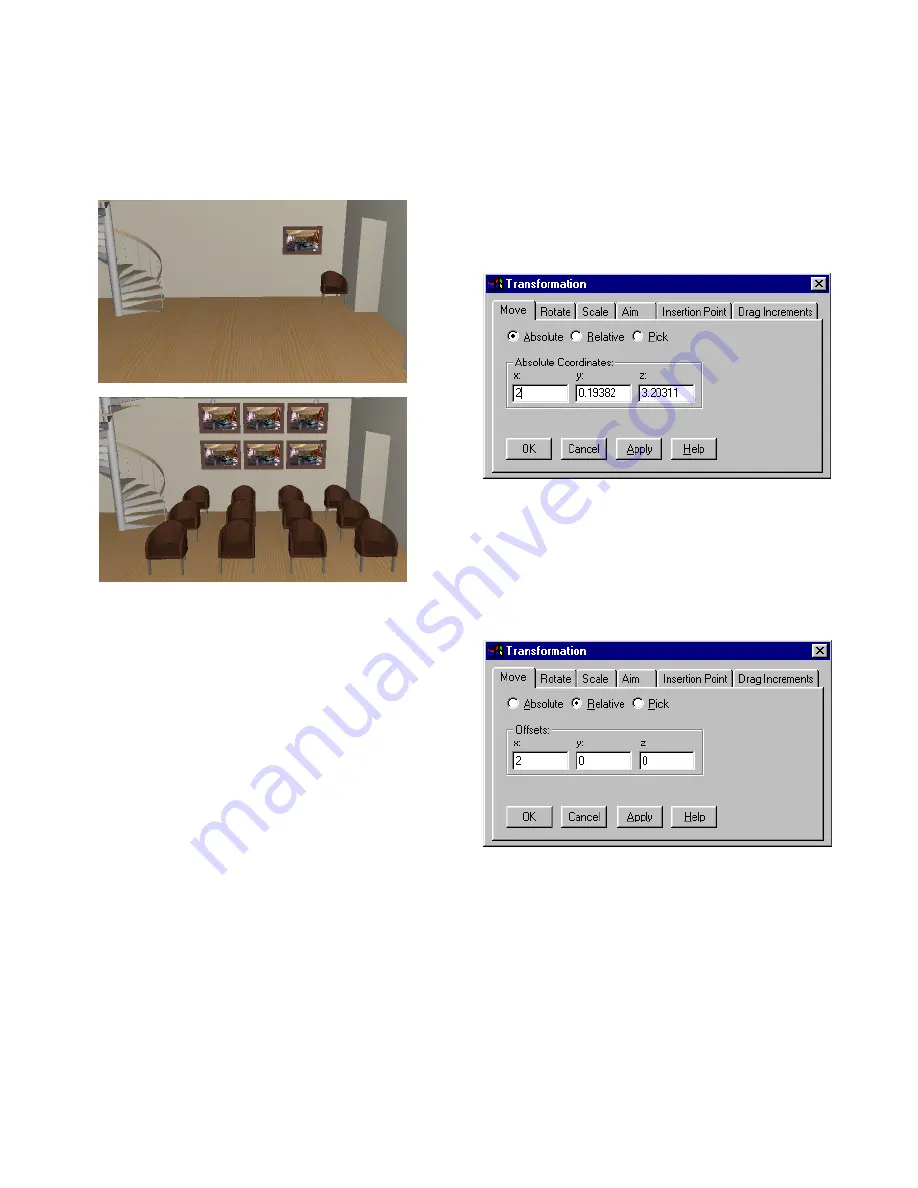
Working with Block Instances
93
❚❘❘
5.
Click OK to add the array of block instances to
your model.
Moving Block Instances
Once you place an instance of a block in your model,
you can move it into any position along the X, Y and
Z axes.
To move a block instance:
1.
Select the block you want to move.
2.
Right-click the Graphic window, then choose
Transformation.
The Transformation dialog appears.
3.
Click the Move tab.
4.
Select one of the following positioning modes:
•
Absolute: enable Absolute, then enter coordinates
in the X, Y, and Z boxes to specify the position of the
block in your model. For example, entering 2 in the
X box moves the block to a spot 2 units to the right
of the scene origin.
•
Relative: enable Relative, then enter an amount in
the X, Y, and Z boxes to offset the block relative to its
current position. For example, entering 2 in the X
box moves the block 2 units to the right of its current
position.
•
Pick: enable Pick then click in the Graphic window
to choose the new position of the block. Enable Snap
to Nearest Vertex to move the block to the vertex
nearest the point you picked. The Absolute Coordi-
Top: One chair block and one picture block
Bottom: Multiple duplicates of the chair and the picture
Summary of Contents for LIGHTSCAPE
Page 1: ...SULO 4 31 93 36034333308355 LJKWVFDSH...
Page 18: ...NOTES 10...
Page 110: ...NOTES 102...
Page 136: ...NOTES 128...
Page 166: ...NOTES 158...
Page 176: ...NOTES 168...
Page 202: ...NOTES 194...
Page 210: ...NOTES 202...
Page 248: ...NOTES 240...
Page 294: ...NOTES 286...
Page 308: ...NOTES 300...
Page 316: ...NOTES 308...
Page 324: ...NOTES 316...
Page 342: ...Glossary 334 Lightscape...
Page 360: ...Index ix 352 Lightscape...
Page 362: ......






























