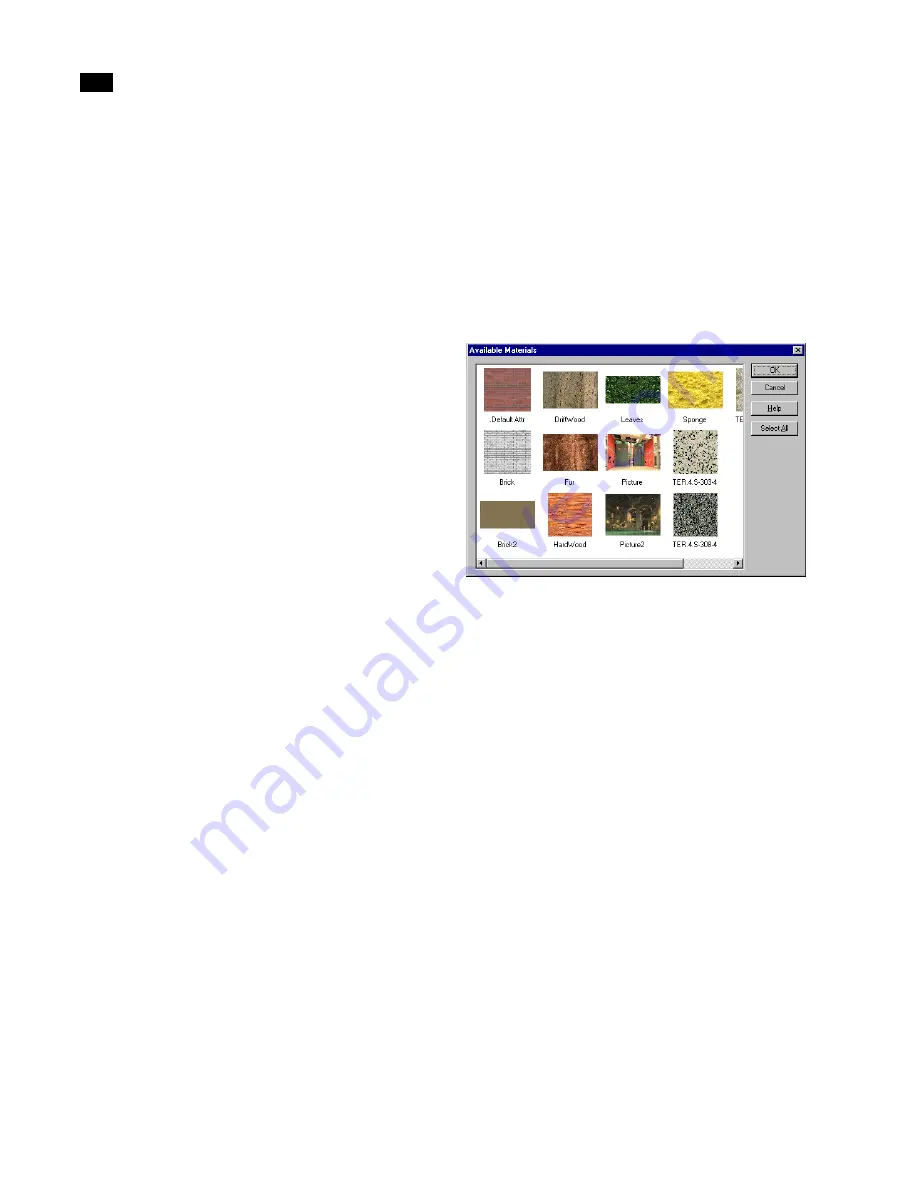
Using Materials
7
110
Lightscape
3.
Assign the materials to surfaces in the scene.
You can add materials to the Materials table at any
time during the Preparation or Solution stage. You
can also modify the properties of a particular mate-
rial at any time.
The final appearance of a surface in your scene is
determined by the materials and the lights, so you
will not see the final effect of a material until you
process the solution. During the Preparation stage,
surfaces appear as a preview of the final appearance.
Although reflections and lighting are not displayed,
you can see a preview of textures and color. In addi-
tion, when you select a material in the Materials
table, a preview appears at the top of the table. The
same preview is displayed in the Material Properties
dialog when you edit the material.
Adding Materials to a Scene
Do one of the following to add materials to the Mate-
rials table in your scene:
•
Load materials from a material library
•
Create new materials.
Note:
The first time you work on a scene, it
contains the materials that you imported with the
original model. For information on importing
materials from your modeling package, see
Chapter 5, “Importing Geometry.”
Loading and Saving Materials from a
Library
Lightscape provides a library of basic materials that
you can use or modify. When you have defined a
material, you can store it in a material library for
later use.
To import a material from a library:
1.
Right-click the Materials table, then choose
Load.
The Open dialog appears.
2.
Navigate to the material library you want to load,
select the appropriate file, then click Open.
The Available Materials dialog appears.
Note:
Materials are saved in .atr files.
3.
Select the material you want to load from the li-
brary or click Select All to select all materials.
4.
Click OK to load the materials into the Materials
table.
If a material in your project has the same name as a
material that you are loading, a warning message
appears asking if you want to overwrite the existing
material. Click OK to overwrite it, or click No to
cancel the material import. You can then rename the
material in your project before loading materials
from the library.
To save a material to a library:
1.
Right-click the material you want to save in the
Materials table, then choose Save. To save all materi-
als in the Materials table, right-click the Materials ta-
ble and then choose Save All.
The Save As dialog appears.
Summary of Contents for LIGHTSCAPE
Page 1: ...SULO 4 31 93 36034333308355 LJKWVFDSH...
Page 18: ...NOTES 10...
Page 110: ...NOTES 102...
Page 136: ...NOTES 128...
Page 166: ...NOTES 158...
Page 176: ...NOTES 168...
Page 202: ...NOTES 194...
Page 210: ...NOTES 202...
Page 248: ...NOTES 240...
Page 294: ...NOTES 286...
Page 308: ...NOTES 300...
Page 316: ...NOTES 308...
Page 324: ...NOTES 316...
Page 342: ...Glossary 334 Lightscape...
Page 360: ...Index ix 352 Lightscape...
Page 362: ......
















































