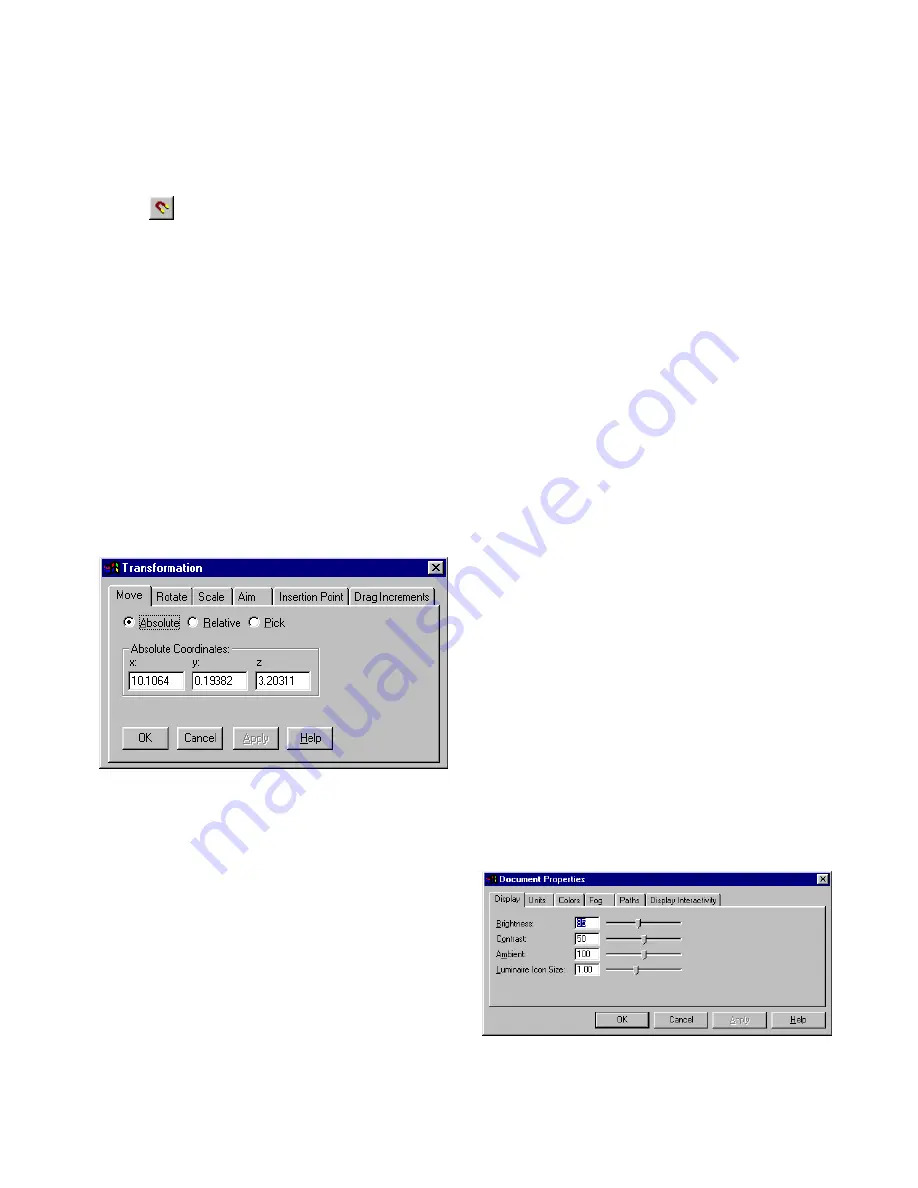
Setting Document Properties
45
❚❘❘
4.
Enable Use Drag Increments to use the Drag In-
crements settings during interactive transforma-
tions, or click the Use Drag Increments
button
on the toolbar.
Using the Transformation Dialog
You can use the Transformation dialog to move,
rotate, and scale objects, transform the insertion
points of blocks and luminaires, and set the drag
increments for interactive transformations.
For more information, see “Using Drag Increments”
on page 44.
To display the Transformation dialog:
Choose Edit | Transformation.
The Transformation dialog appears.
For more information about transforming specific
objects, see “Working with Blocks” on page 85,
“Working with Surfaces” on page 95, and “Editing
Luminaires” on page 139.
Setting Document Properties
Properties are the general parameters and defaults
stored with each model. You can modify Display,
Units, Colors, Fog, Paths, and Display Interactivity
properties. The following sections describe the
property options in detail.
Setting Display Properties
Use the Display properties to control how the model
is displayed on your monitor.
Brightness
Use this option to control the brightness of the image
displayed on your monitor or rendered. This option
does not affect the actual lighting levels in the model.
Contrast
Use this option to control the contrast of the image
displayed on your monitor or rendered.
Ambient
Use this option to choose the percentage of the
available ambient light used when you enable ambi-
ent approximation during the Solution stage. For
more information on ambient approximation, see
“Ambient” on page 37 and “Ambient Approxima-
tion” on page 171.
Luminaire Icon Size
Use this option to control the size of the icon repre-
senting the energy distribution assigned to a lumi-
naire. For example, to confirm the placement of
small luminaires in large models, you may need to
increase the icon size. By default, these icons corre-
spond to the size of the luminaire.
To set the display properties:
1.
Choose File | Properties.
The Document Properties dialog appears.
2.
Click the Display tab.
Summary of Contents for LIGHTSCAPE
Page 1: ...SULO 4 31 93 36034333308355 LJKWVFDSH...
Page 18: ...NOTES 10...
Page 110: ...NOTES 102...
Page 136: ...NOTES 128...
Page 166: ...NOTES 158...
Page 176: ...NOTES 168...
Page 202: ...NOTES 194...
Page 210: ...NOTES 202...
Page 248: ...NOTES 240...
Page 294: ...NOTES 286...
Page 308: ...NOTES 300...
Page 316: ...NOTES 308...
Page 324: ...NOTES 316...
Page 342: ...Glossary 334 Lightscape...
Page 360: ...Index ix 352 Lightscape...
Page 362: ......






























