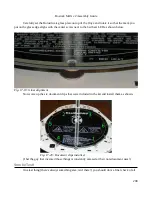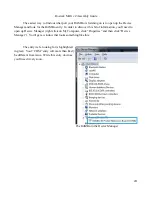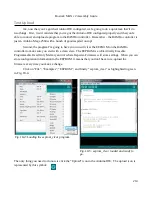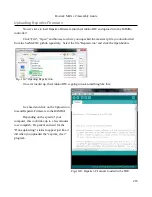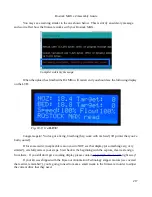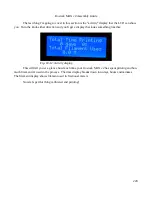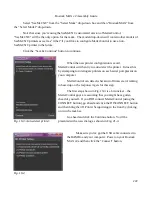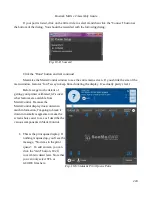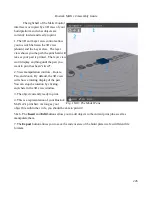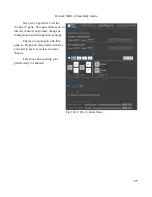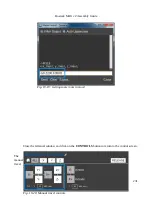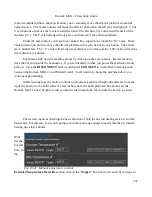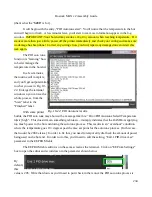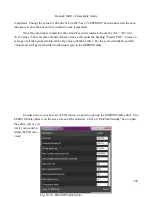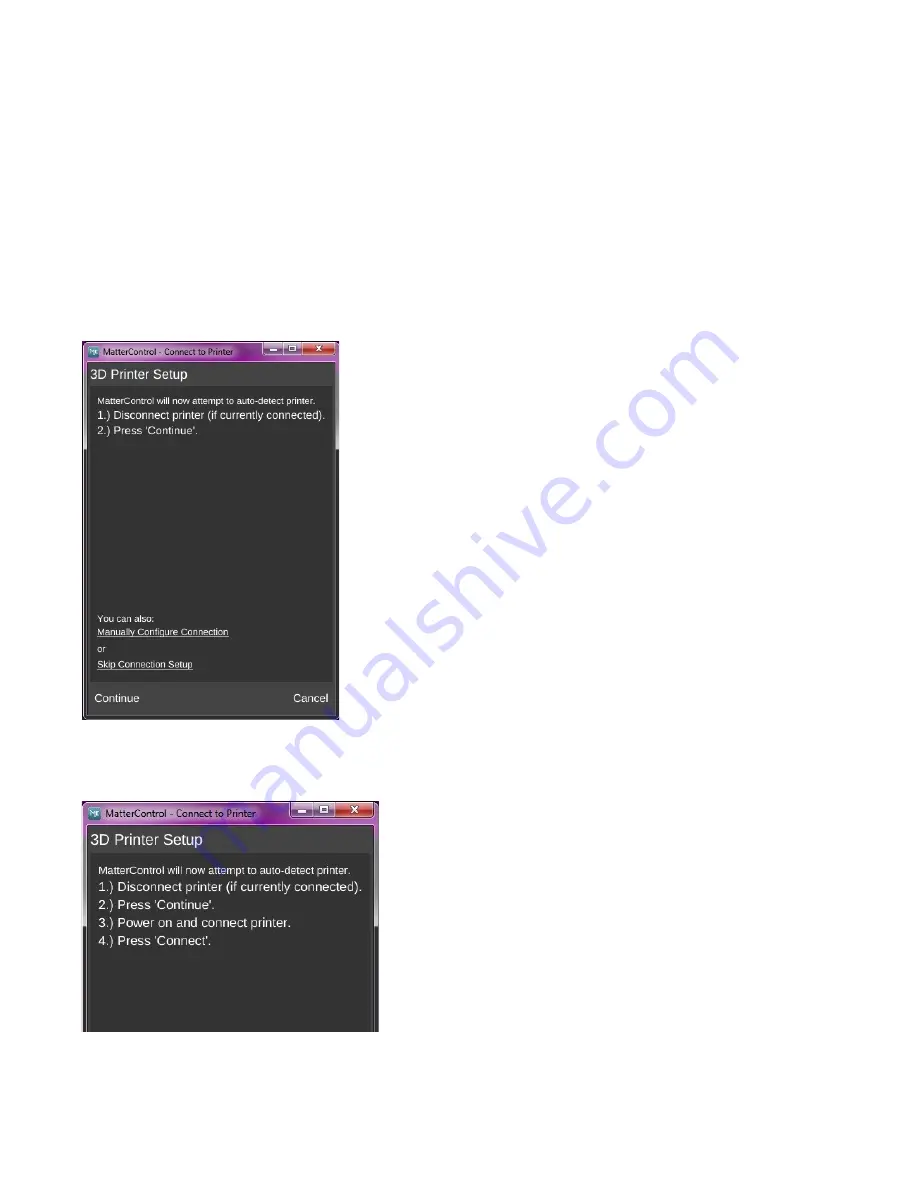
Rostock MAX v2 Assembly Guide
Select “SeeMeCNC” from the “Select Make” drop-down box and then “RostockMAX” from
the “Select Model” drop-down.
Note that since you're using the SeeMeCNC customized version of MatterControl,
“SeeMeCNC” will be the only option for the make. The model drop-down will contain other models of
SeeMeCNC printers as well as “Other” if you'd like to configure MatterControl to use a non-
SeeMeCNC printer in the future.
Click the “Save & Continue” button to continue.
When the new printer configuration is saved,
MatterControl will then try to auto-detect the printer. It does this
by attempting to interrogate printers on each serial port present on
your computer.
MatterControl can detect what kind of firmware it's talking
to based up on the response it gets for this step.
The first step shown in Fig. 19-3 is a bit unclear – the
MatterControl guys are assuming that you might have gotten
ahead of yourself. If you DID connect MatterControl (using the
CONNECT button), go ahead and click the DISCONNECT button
and then bring the 3D Printer Setup dialog to the front by clicking
on it in the task bar.
Go ahead and click the Continue button. You'll be
presented with a new dialog as shown in Fig. 21-4.
Make sure you've got the USB cable connected to
the RAMBo and your computer. Power on your Rostock
MAX v2 and then click the “Connect” button.
222
Fig. 19-3: Auto-detect printer.
Fig. 19-4
Содержание Rostock MAX v2
Страница 25: ...Rostock MAX v2 Assembly Guide Melamine Parts Sheet 1 25 ...
Страница 26: ...Rostock MAX v2 Assembly Guide Melamine Parts Sheet 2 Melamine Parts Sheet 3 26 ...
Страница 27: ...Rostock MAX v2 Assembly Guide Melamine Parts Sheet 4 27 ...
Страница 171: ...Rostock MAX v2 Assembly Guide 171 Fig 14 8 Spool holder support installed ...