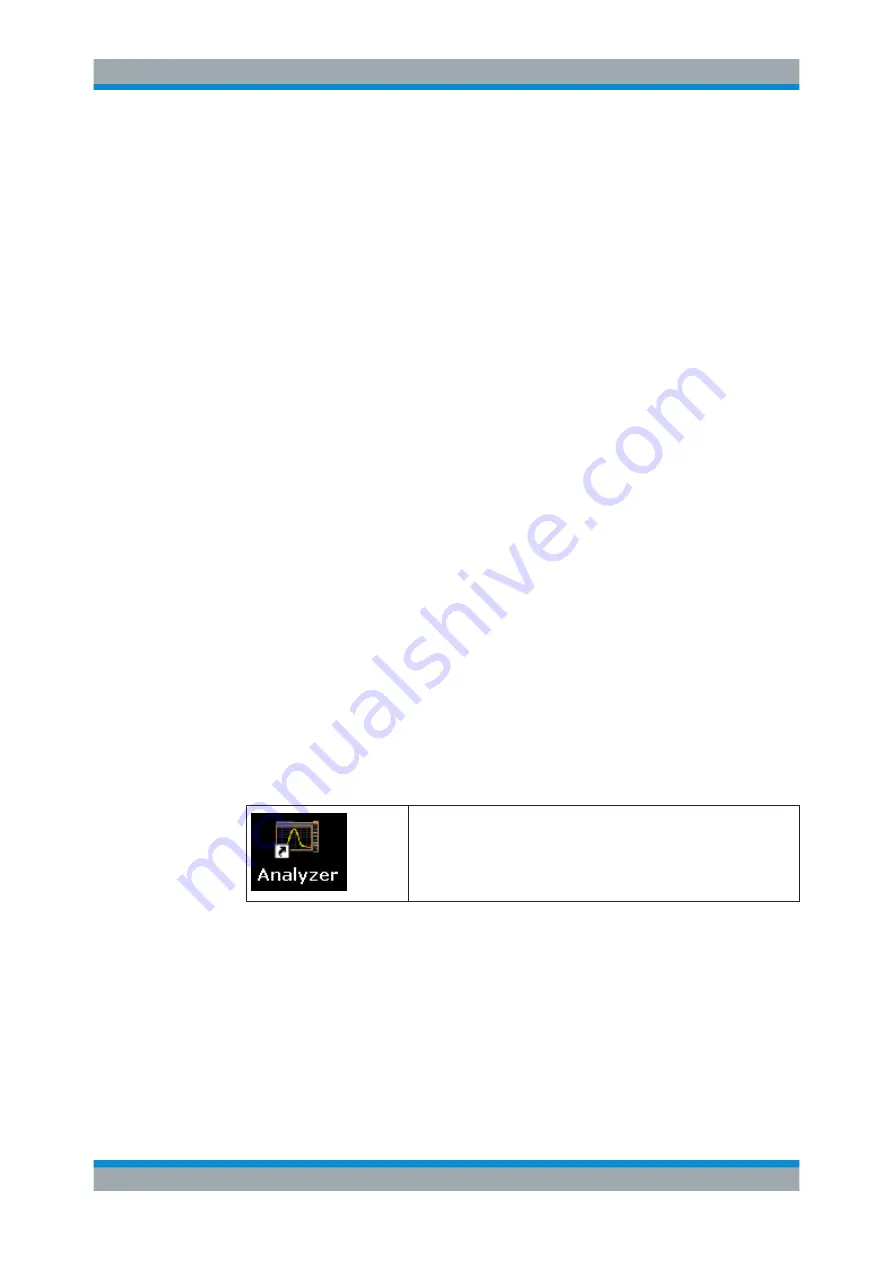
Appendix: LAN Interface
R&S
®
ESRP
1054
User Manual 1175.7445.02 ─ 08
14.4
Starting and Terminating Remote Operation
Setting up a connection to the R&S
ESRP
1. In the "Remote Desktop Connection" dialog box (see
on page 1049), open the "General" tab.
2. In the "Computer" field, enter the IP address of the R&S
ESRP.
In the "User name" field, enter
instrument
to log in as an administrator, or
Normal
User
to log in as a standard user.
In the "Password" field, enter
894129
.
3. To save the connection configuration for later use:
a) Select the "Save As" button.
The "Save As" dialog box is displayed.
b) Enter the name for the connection information (
*.RDP
).
4. To load an existing connection configuration:
a) Select the "Open" button.
The "Open" dialog box is displayed.
b) Select the
*.RDP
file.
5. Select the "Connect" button.
The connection is set up.
6. If the "Drives" option is activated on the "Local Resources" tab, a warning is dis-
played indicating that the drives are enabled for access from the R&S
ESRP.
Select "OK" to confirm the warning.
7. After a few moments, the R&S
ESRP screen is displayed.
If a dark screen appears or a dark square appears in the upper left-hand corner of
the screen, you must restart the R&S
ESRP in order to see the modified screen
resolution.
●
Press the key combination [ALT] + [F4].
●
The R&S
ESRP firmware is shut down, which may take a few sec-
onds.
●
On the desktop, double-tap the "Analyzer" icon.
The firmware restarts and then automatically opens the "Soft Front Panel", i.e. the
user interface on which all front panel controls and the rotary knob are mapped to
buttons.
8. To deactivate or activate the "Soft Front Panel", press the [F6] key.
After the connection is established, the R&S
ESRP screen is displayed in the
"Remote Desktop" application window.
Starting and Terminating Remote Operation






























