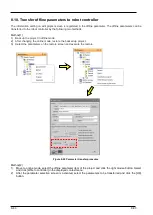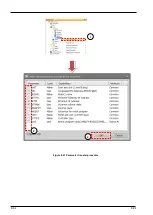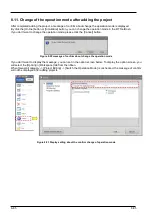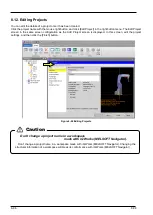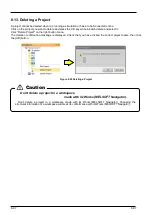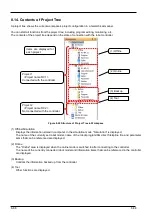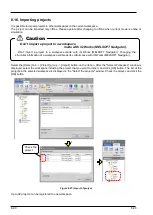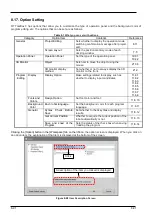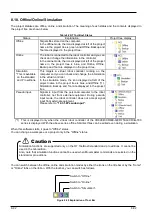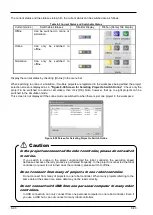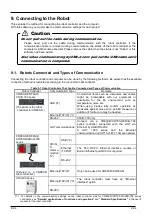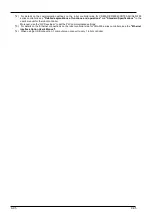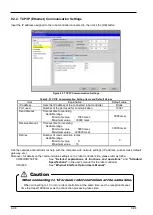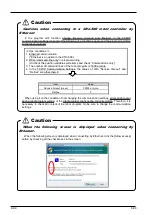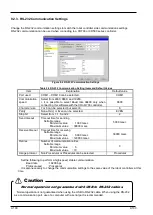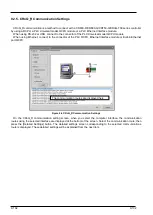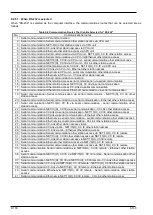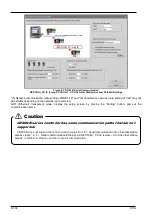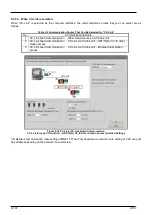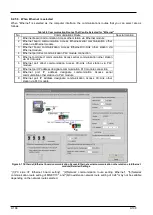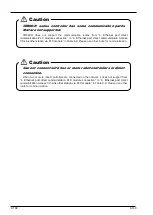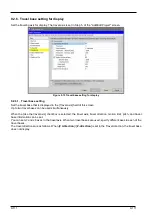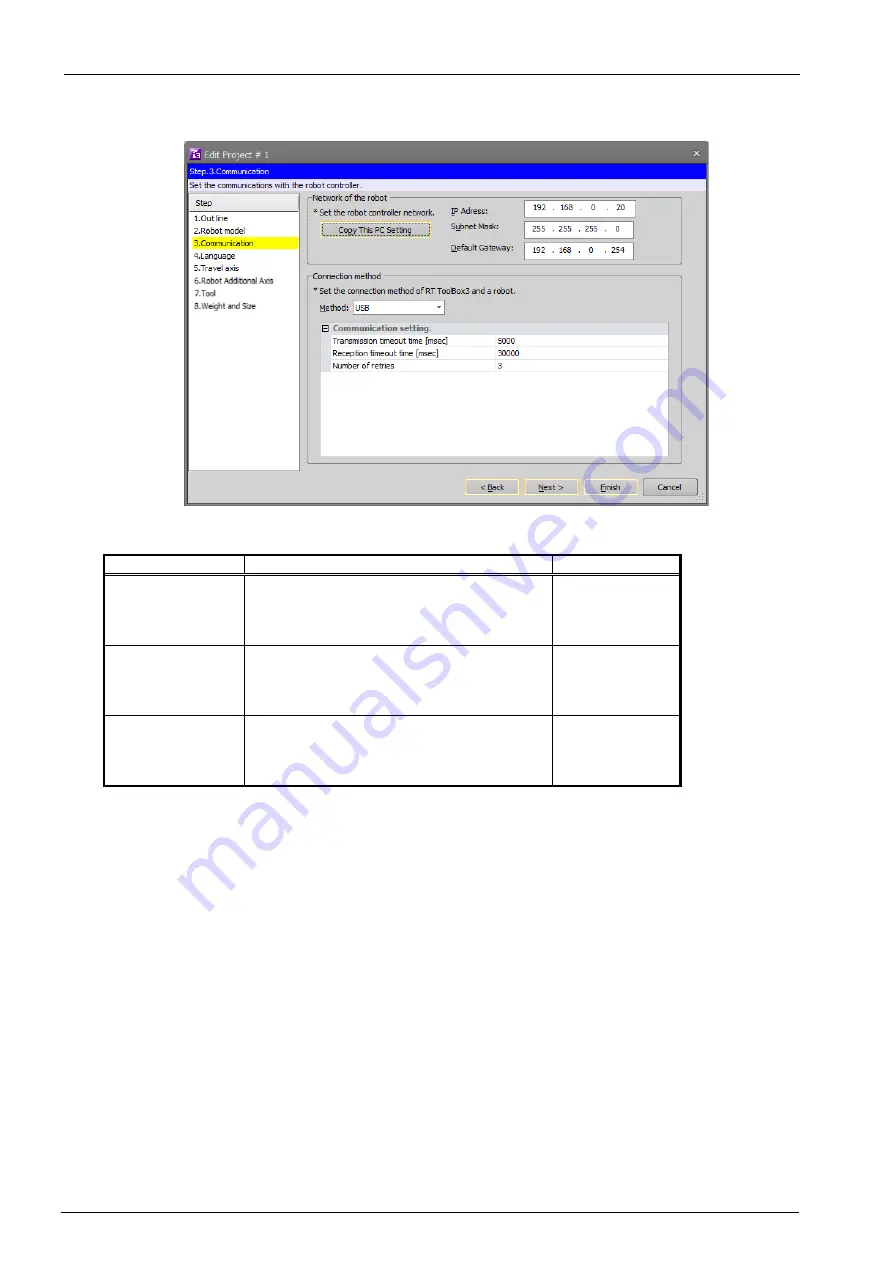
9-97
9-97
9.2.1. USB Communication Settings
Figure 9-2 USB Communication Settings
Table 9-2 USB Communication Setting Items and Default values
Item
Explanation
Default value
Send timeout
Timeout time for sending
Settable range
Minimum value
: 1000 msec
Maximum value
: 30000 msec
5000 msec
Receive timeout
Timeout time for receiving
Settable range
Minimum value
: 5000 msec
Maximum value
:120000 msec
5000 msec
Retries
Number of communication retries
Settable range
Minimum value
: 0
Maximum value
: 10
3
When the USB cable is connected to the computer, the screen for installing the USB driver may be displayed.
For details on USB driver installation, see
"1.5.3 USB driver (CR800-D/CR750-D/CRnD-700 series robot
.
Содержание 3F-14C-WINE
Страница 84: ...8 84 8 84 Figure 8 21 Parameter transfer procedure 1 2 2 ...
Страница 393: ...18 393 18 393 Figure 18 1 Starting the Oscillograph ...
Страница 413: ...18 413 18 413 Figure 18 24 Output to Robot program Selection ...
Страница 464: ...18 464 18 464 Figure 18 72 Starting the Tool automatic calculation ...
Страница 545: ...21 545 21 545 Figure 21 55 Hide display of user mechanism ...
Страница 624: ...24 624 24 624 Figure 24 4 Document output example ...