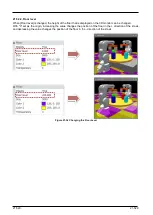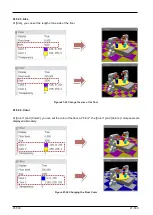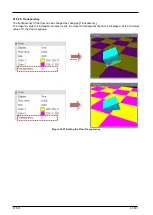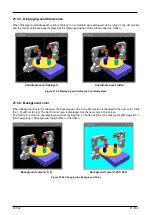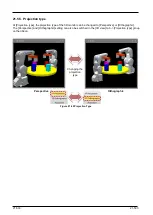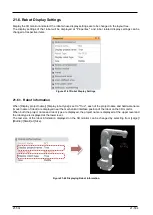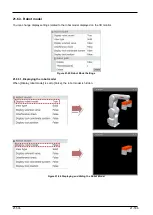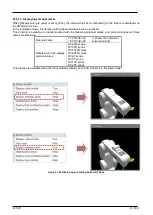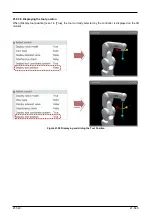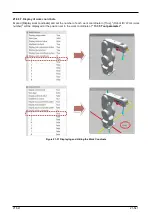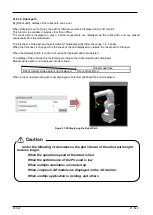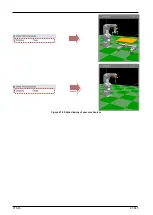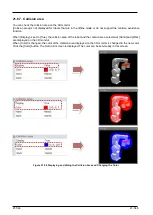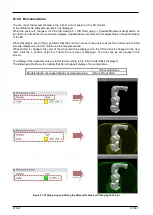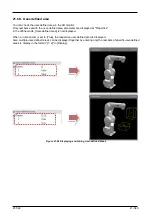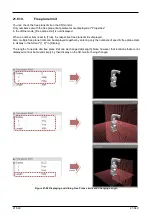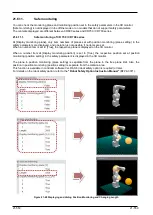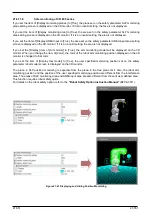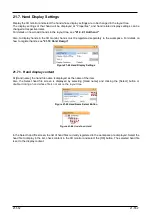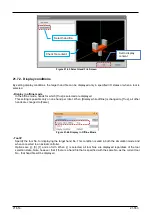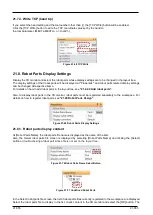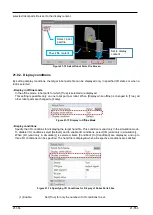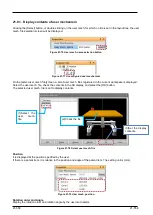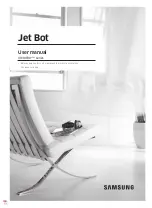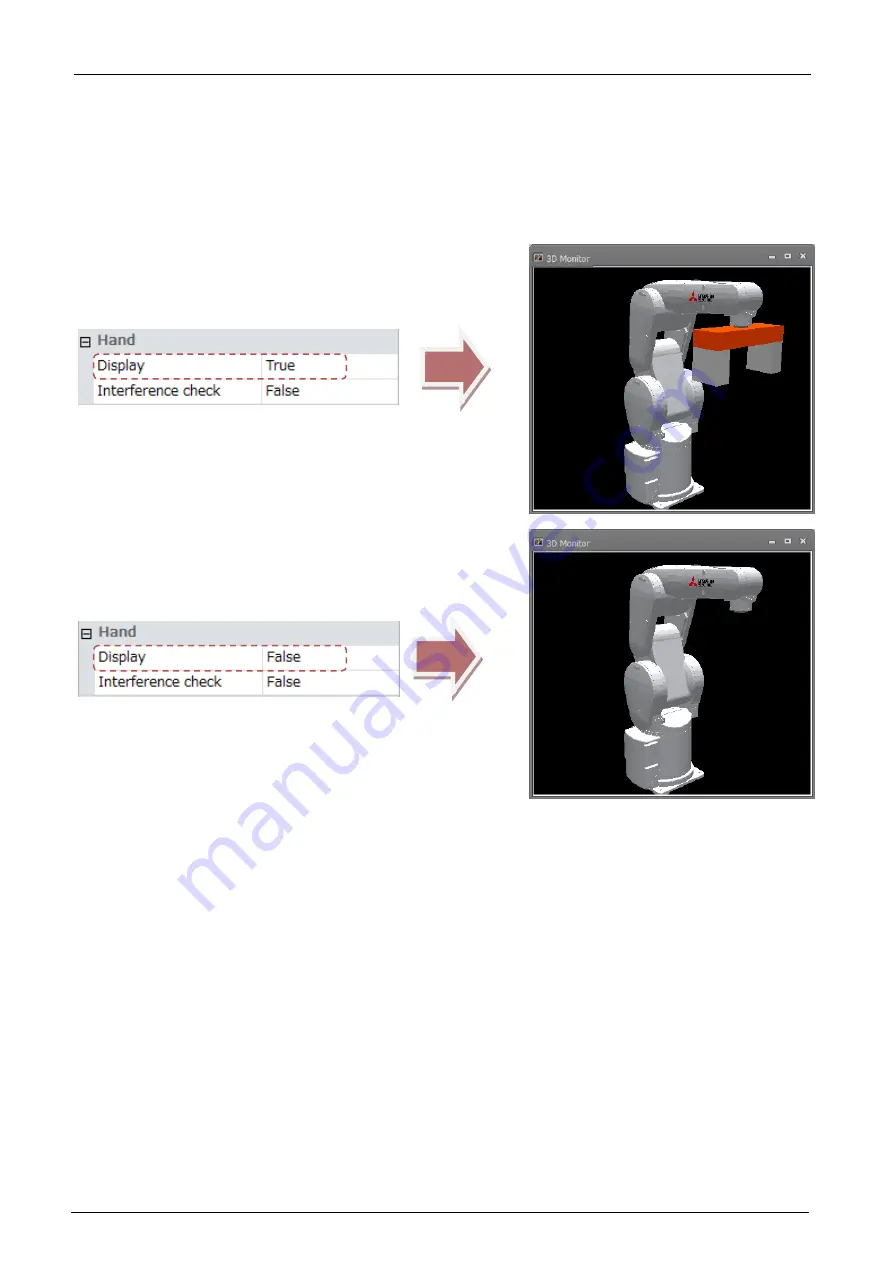
21-543
21-543
21.6.4. Hand
You can change the display settings of hands provided with the robot.
Note, however, that to display a hand, a hand file must first be created from the hand file manager. Then, the
hand item must be added to the robot in the layout tree, and the hand file to display must be selected.
When [Display] is set to [False], the hand is hidden regardless of the state in the layout tree or display conditions.
Figure 21-53 Displaying and Hiding Hands
When [Interference check] is set to [True] and an interference check is executed, the interference check is
performed by the hand on that robot.
When the hand is hidden, the interference check is not performed. For this reason, to execute this check, display
the hand.
For details on the interference check, refer to
.
Содержание 3F-14C-WINE
Страница 84: ...8 84 8 84 Figure 8 21 Parameter transfer procedure 1 2 2 ...
Страница 393: ...18 393 18 393 Figure 18 1 Starting the Oscillograph ...
Страница 413: ...18 413 18 413 Figure 18 24 Output to Robot program Selection ...
Страница 464: ...18 464 18 464 Figure 18 72 Starting the Tool automatic calculation ...
Страница 545: ...21 545 21 545 Figure 21 55 Hide display of user mechanism ...
Страница 624: ...24 624 24 624 Figure 24 4 Document output example ...