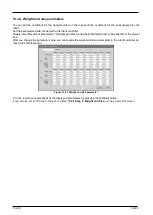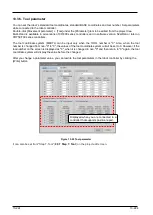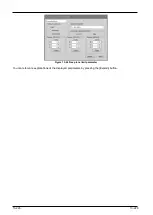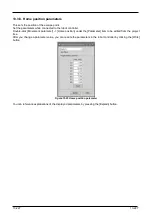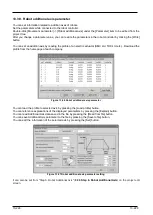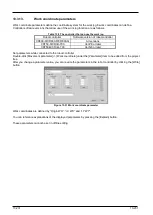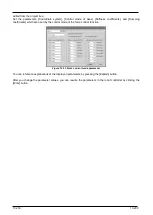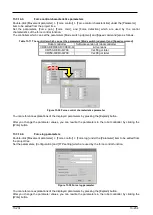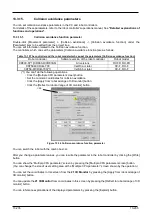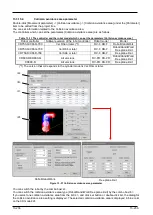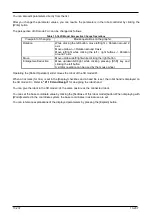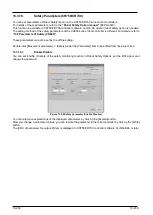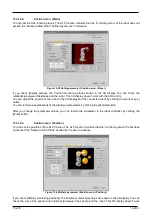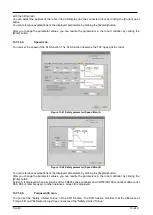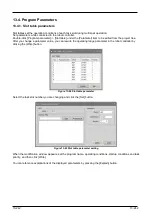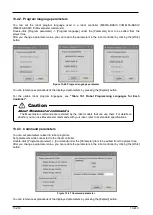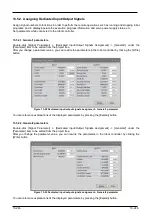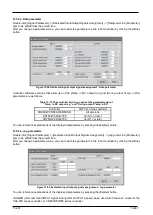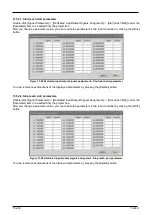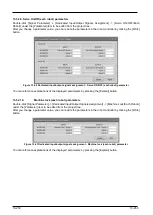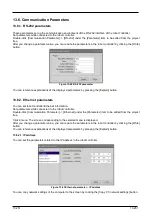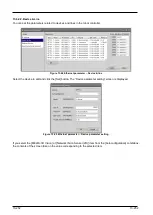13-237
13-237
You can also edit parameters directly from the list.
After you change the parameter values, you can rewrite the parameters in the robot controller by clicking the
[Write] button.
The perspective of 3D model<d.> can be changed as follows.
Table 13-14 3D Model Perspective Change Operations
Viewpoint of changing
Mouse operations on the graphic
Rotation
While clicking the left button, move left/right -> Rotation around Z
axis
Move up/down -> Rotation around X axis
Move left/right while clicking the left + right buttons -> Rotation
around Y axis
Move
Move up/down/left/right while clicking the right button
Enlargement/reduction
Move up/down/left/right while clicking pressing [Shift] key and
clicking the left button
A similar operation can be used by the mouse wheel.
Operating the [Robot Operation] slider moves the robot of the 3D model<d>.
When a tick mark (for true) is set in the [Display] checkbox and a hand file is set, the robot hand is displayed on
the 3D model<d>. Refer to
for designing the robot hand.
You can give the robot in the 3D model <d> the same posture as the connected robot.
You can set the base coordinate value by clicking the [Set Base of this robot model] button. When displaying with
[World] selected in the coordinate system, the base coordinates in actual use are set.
You can reference explanations of the displayed parameters by pressing the [Explain] button.
Содержание 3F-14C-WINE
Страница 84: ...8 84 8 84 Figure 8 21 Parameter transfer procedure 1 2 2 ...
Страница 393: ...18 393 18 393 Figure 18 1 Starting the Oscillograph ...
Страница 413: ...18 413 18 413 Figure 18 24 Output to Robot program Selection ...
Страница 464: ...18 464 18 464 Figure 18 72 Starting the Tool automatic calculation ...
Страница 545: ...21 545 21 545 Figure 21 55 Hide display of user mechanism ...
Страница 624: ...24 624 24 624 Figure 24 4 Document output example ...