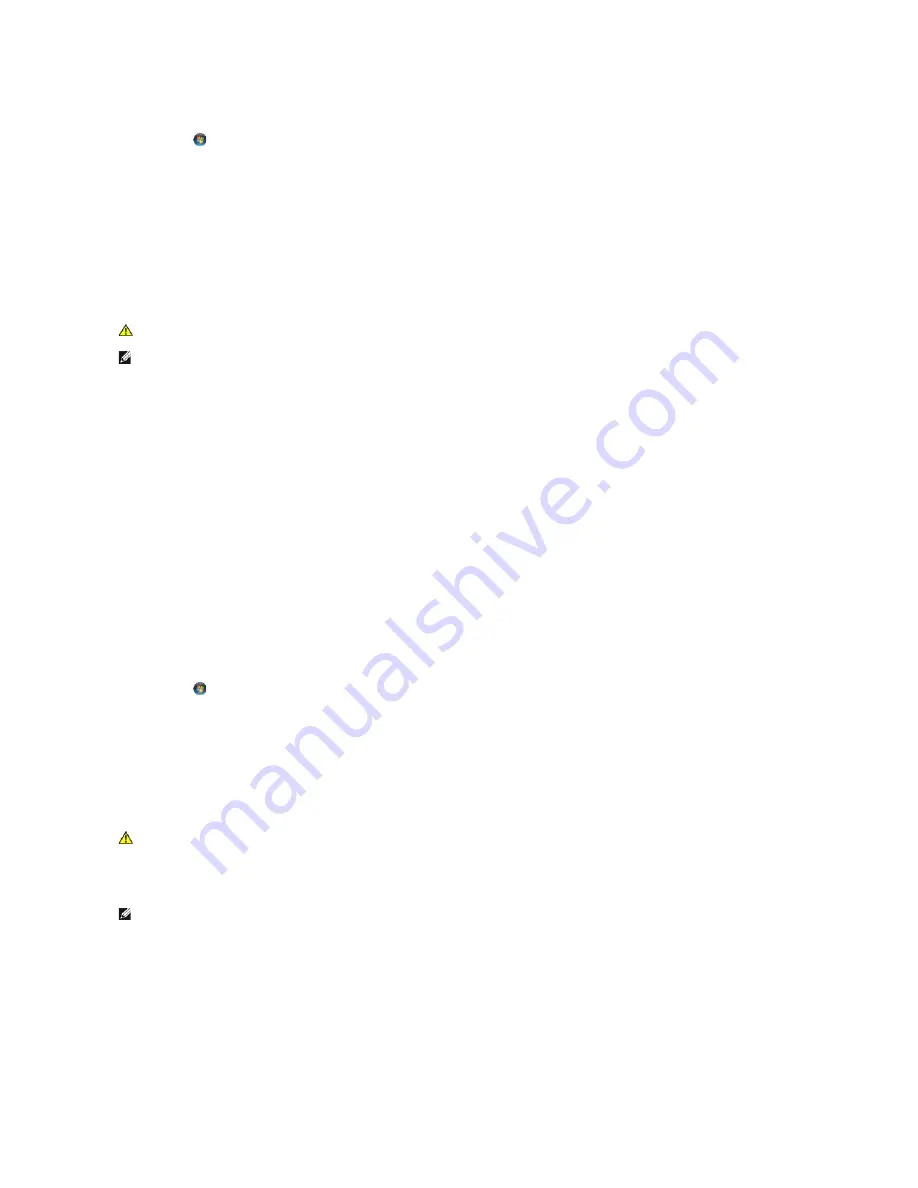
Windows Vista
:
1.
Click
Start
®
Control Panel
®
Hardware and Sound
®
Printer
.
2.
If the printer is listed, right-click the printer icon.
3.
Click
Properties and click Ports
.
4.
Adjust the settings, as needed.
Reinstall the printer driver
—
See the printer documentation for information on reinstalling the printer driver.
Scanner Problems
Check the scanner documentation
—
See the scanner documentation for setup and troubleshooting information.
Unlock the scanner
—
Ensure that your scanner is unlocked (if the scanner has a locking tab or button).
Restart the computer and try the scanner again
Check the cable connections
—
l
See the scanner documentation for information on cable connections.
l
Ensure that the scanner cables are securely connected to the scanner and the computer.
Verify that the scanner is recognized by Microsoft Windows
—
Windows XP:
1.
Click
Start
®
Control Panel
®
Printers and Other Hardware
®
Scanners and Cameras
.
2.
If your scanner is listed, Windows recognizes the scanner.
Windows Vista
:
1.
Click
Start
®
Control Panel
®
Hardware and Sound
®
Scanners and Cameras
.
2.
If the scanner is listed, Windows recognizes the scanner.
Reinstall the scanner driver
—
See the scanner documentation for instructions.
Sound and Speaker Problems
No sound from speakers
Check the speaker cable connections
—
Ensure that the speakers are connected as shown on the setup diagram supplied with the speakers. If you
purchased a sound card, ensure that the speakers are connected to the card.
Ensure that the subwoofer and the speakers are turned on
—
See the setup diagram supplied with the speakers. If your speakers have volume controls,
adjust the volume, bass, or treble to eliminate distortion.
Adjust the Windows volume control
—
Click or double-click the speaker icon in the lower-right corner of your screen. Ensure that the volume is turned up and
WARNING:
Before working inside your computer, read the safety information that shipped with your computer. For additional safety best
practices information, see the Regulatory Compliance Homepage on www.dell.com at www.dell.com/regulatory_compliance.
NOTE:
If you need technical assistance for your scanner, contact the scanner's manufacturer.
WARNING:
Before working inside your computer, read the safety information that shipped with your computer. For additional safety best
practices information, see the Regulatory Compliance Homepage on www.dell.com at www.dell.com/regulatory_compliance.
NOTE:
The volume control in MP3 and other media players may override the Windows volume setting. Always check to ensure that the volume on the
media player(s) has not been turned down or off.
Содержание OptiPlex 760
Страница 29: ......
Страница 48: ......
Страница 56: ...Back to Contents Page 17 PS 2 or serial connector SERIAL2 18 floppy connector DSKT 19 fan connector FAN_CPU ...
Страница 101: ......
Страница 106: ...Back to Contents Page 1 release knob ...
Страница 140: ...5 Replace the computer cover 6 Turn on power to the computer Back to Contents Page ...
Страница 143: ...Back to Contents Page 19 fan connector FAN_CPU ...
Страница 146: ...Desktop System Board Screws Small Form Factor System Board Screws 1 screws 9 1 screws 9 ...
Страница 148: ...Back to Contents Page ...
Страница 157: ...Mini Tower Desktop Small Form Factor Ultra Small Form Factor ...
Страница 194: ...7 Replace the cable cover if used Back to Contents Page ...
Страница 196: ...Back to Contents Page ...
Страница 199: ...5 Replace the computer cover 6 Turn on power to the computer Back to Contents Page ...






























