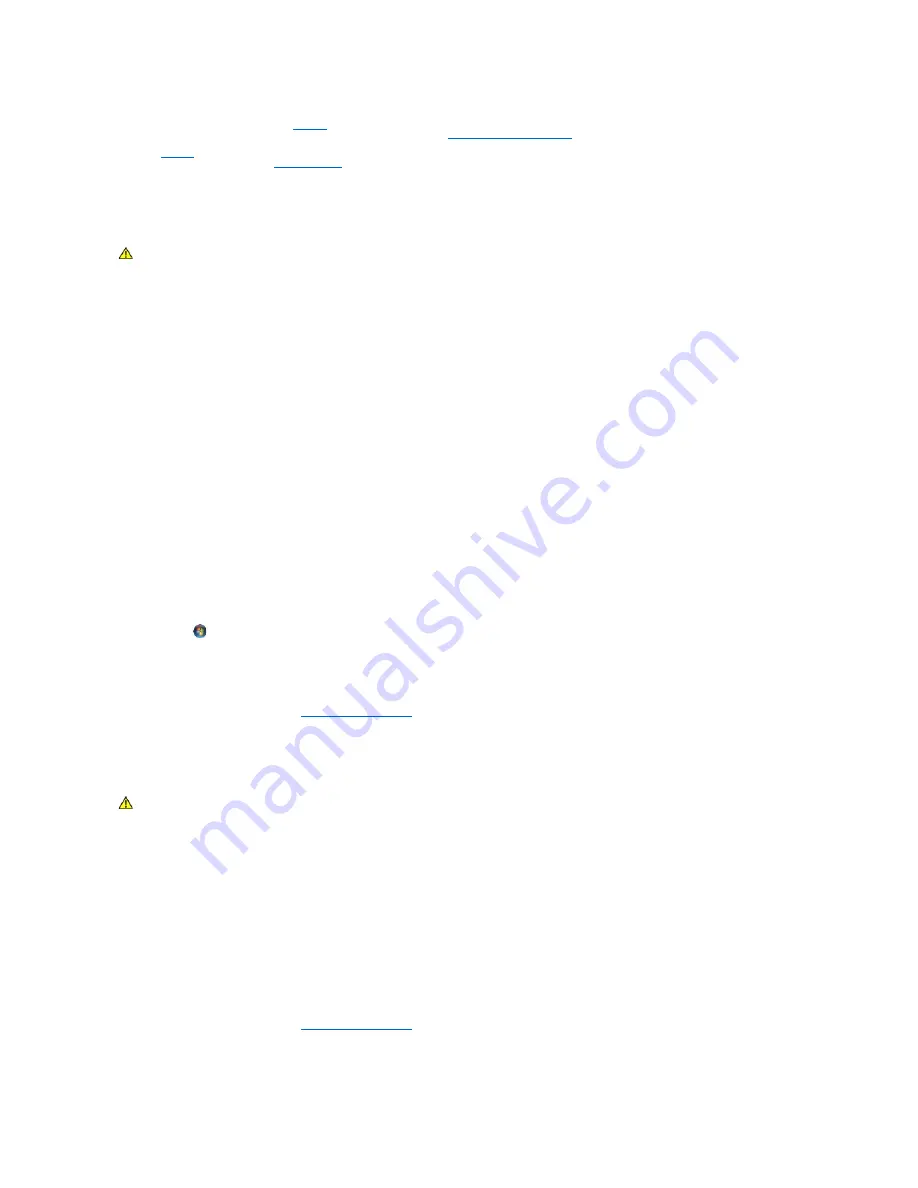
l
Reseat the memory modules (see
Memory
) to ensure that your computer is successfully communicating with the memory.
l
Ensure that you are following the memory installation guidelines (see
Installing Memory Module (s)
).
l
Ensure that the memory you are using is supported by your computer. For more information about the type of memory supported by your computer,
see
Memory
.
l
Run the Dell Diagnostics (see
Dell Diagnostics
).
Mouse Problems
Check the mouse cable
—
l
Ensure that the cable is not damaged or frayed and check cable connectors for bent or broken pins. Straighten any bent pins.
l
Remove any mouse extension cables, and connect the mouse directly to the computer.
l
Verify that the mouse cable is connected as shown on the setup diagram for your computer.
Restart the computer
—
1.
Simultaneously press <Ctrl><Esc> to display the
Start
menu.
2.
Press <
u>
, press the up- and down-arrow keys to highlight
Shut down
or
Turn Off
, and then press <Enter>.
3.
After the computer turns off, reconnect the mouse cable as shown on the setup diagram.
4.
Turn on the computer.
Test the mouse
—
Connect a properly working mouse to the computer, then try using the mouse.
Check the mouse settings
—
Windows XP
1.
Click
Start
®
Control Panel
®
Mouse
.
2.
Adjust the settings as needed.
Windows Vista
:
1.
Click
Start
®
Control Panel
®
Hardware and Sound
®
Mouse
.
2.
Adjust the settings as needed.
Reinstall the mouse driver
Run the Hardware Troubleshooter
—
See
Hardware Troubleshooter
.
Network Problems
Check the network cable connector
—
Ensure that the network cable is firmly inserted into the network connector on the back of the computer and the
network jack.
Check the network lights on the back of the computer
—
If the link integrity light is off, no network communication is occurring. Replace the network cable.
Restart the computer and log on to the network again
Check your network settings
—
Contact your network administrator or the person who set up your network to verify that your network settings are correct
and that the network is functioning.
Run the Hardware Troubleshooter
—
See
Hardware Troubleshooter
.
WARNING:
Before working inside your computer, read the safety information that shipped with your computer. For additional safety best
practices information, see the Regulatory Compliance Homepage on www.dell.com at www.dell.com/regulatory_compliance.
WARNING:
Before working inside your computer, read the safety information that shipped with your computer. For additional safety best
practices information, see the Regulatory Compliance Homepage on www.dell.com at www.dell.com/regulatory_compliance.
Содержание OptiPlex 760
Страница 29: ......
Страница 48: ......
Страница 56: ...Back to Contents Page 17 PS 2 or serial connector SERIAL2 18 floppy connector DSKT 19 fan connector FAN_CPU ...
Страница 101: ......
Страница 106: ...Back to Contents Page 1 release knob ...
Страница 140: ...5 Replace the computer cover 6 Turn on power to the computer Back to Contents Page ...
Страница 143: ...Back to Contents Page 19 fan connector FAN_CPU ...
Страница 146: ...Desktop System Board Screws Small Form Factor System Board Screws 1 screws 9 1 screws 9 ...
Страница 148: ...Back to Contents Page ...
Страница 157: ...Mini Tower Desktop Small Form Factor Ultra Small Form Factor ...
Страница 194: ...7 Replace the cable cover if used Back to Contents Page ...
Страница 196: ...Back to Contents Page ...
Страница 199: ...5 Replace the computer cover 6 Turn on power to the computer Back to Contents Page ...






























