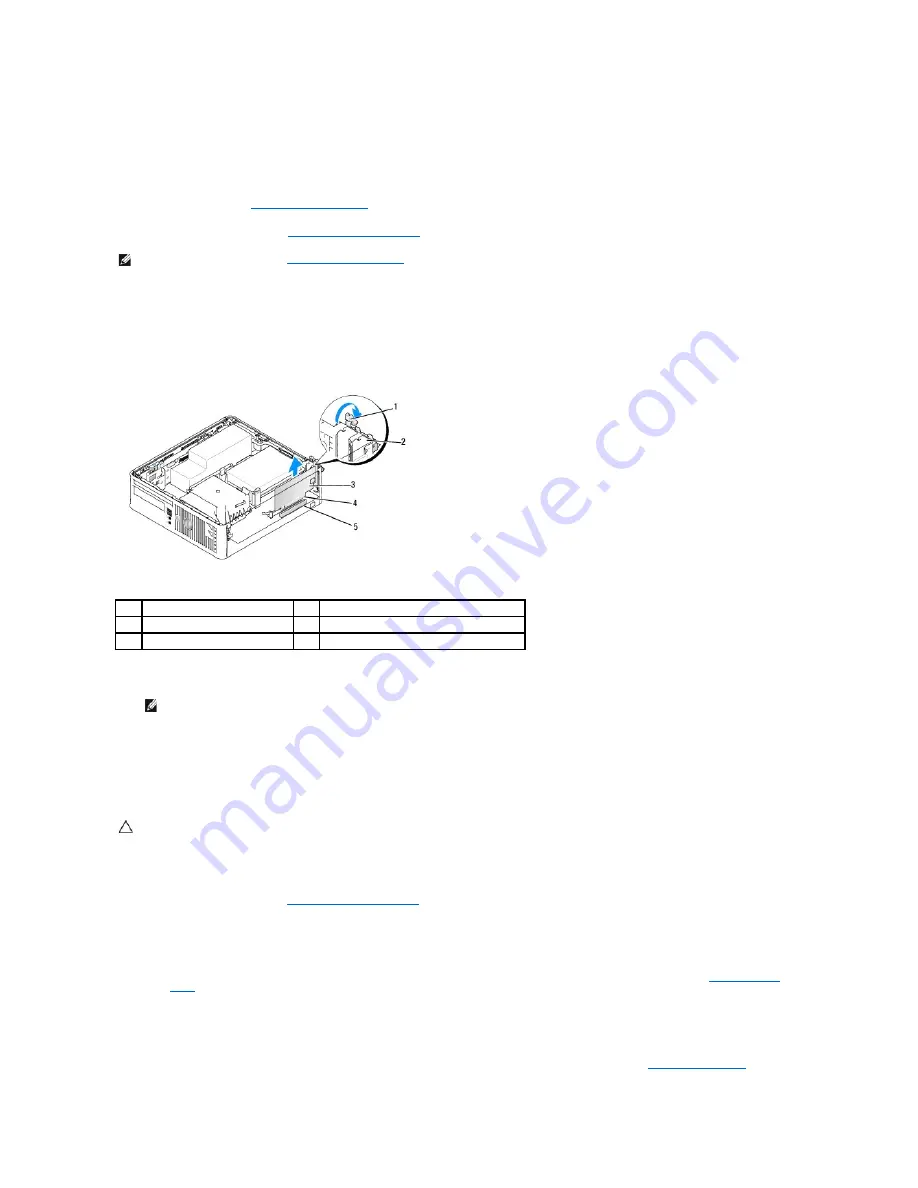
14.
Install any drivers required for the card as described in the card documentation.
Removing a PCI Card
1.
Follow the procedures in
Working on Your Computer
.
2.
Remove the computer cover (see
Removing the Computer Cover
).
3.
Gently lift the release tab on the card retention latch from the inside and pivot the latch open.
4.
If necessary, disconnect any cables connected to the card.
5.
Grasp the card by its top corners, and ease it out of its connector.
6.
If you are removing the card permanently, install a filler bracket in the empty card-slot opening.
7.
Before you close the card retention mechanism, ensure that:
l
The tops of all cards and filler brackets are flush with the alignment bar.
l
The notch in the top of the card or filler bracket fits around the alignment guide.
8.
Secure any remaining card(s) by closing the card retention latch and snapping it into place.
9.
Replace the computer cover (see
Replacing the Computer Cover
).
10.
Uninstall the card's driver. See the documentation that came with the card for instructions.
11.
If you removed a sound card:
a.
Enter system setup, select
System Configuration
®
Miscellaneous Devices
, and change the
Audio
setting to
Enabled
(see
Entering System
Setup
).
b.
Connect external audio devices to the sound card's connectors. Do not connect external audio devices to the microphone, speaker/headphone,
or line-in connectors on the back panel of the computer.
12.
If you removed a network adapter card and want to turn on the integrated network adapter:
a.
Enter system setup, select
System Configuration
®
Integrated NIC
, and change the setting to
Enabled
(see
Entering System Setup
).
NOTE:
For PCI card locations, see
System Board Components
.
1
release tab
2
card retention latch
3
PCI card
4
card-edge connector
5
card connector
NOTE:
Installing filler brackets over empty card-slot openings is necessary to maintain FCC certification of the computer. The brackets keep dust
and dirt out of your computer and maintain the airflow that cools your computer.
CAUTION:
Do not route card cables over the cards. Cables routed over the cards can prevent the computer cover from closing properly or cause
damage to the equipment.
Содержание OptiPlex 760
Страница 29: ......
Страница 48: ......
Страница 56: ...Back to Contents Page 17 PS 2 or serial connector SERIAL2 18 floppy connector DSKT 19 fan connector FAN_CPU ...
Страница 101: ......
Страница 106: ...Back to Contents Page 1 release knob ...
Страница 140: ...5 Replace the computer cover 6 Turn on power to the computer Back to Contents Page ...
Страница 143: ...Back to Contents Page 19 fan connector FAN_CPU ...
Страница 146: ...Desktop System Board Screws Small Form Factor System Board Screws 1 screws 9 1 screws 9 ...
Страница 148: ...Back to Contents Page ...
Страница 157: ...Mini Tower Desktop Small Form Factor Ultra Small Form Factor ...
Страница 194: ...7 Replace the cable cover if used Back to Contents Page ...
Страница 196: ...Back to Contents Page ...
Страница 199: ...5 Replace the computer cover 6 Turn on power to the computer Back to Contents Page ...






























