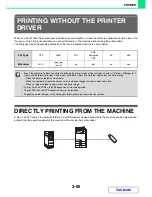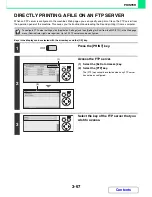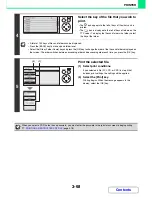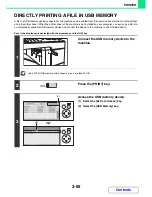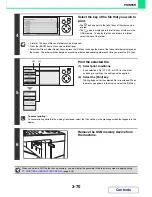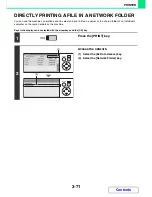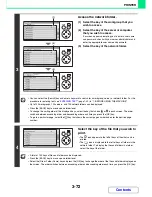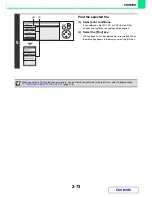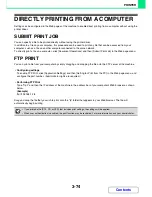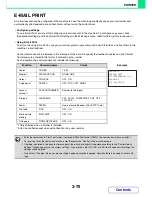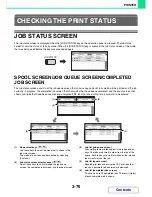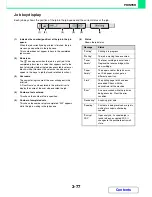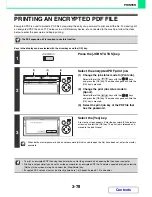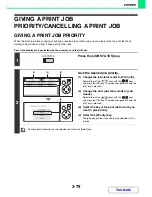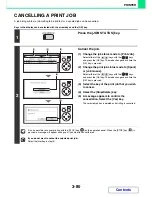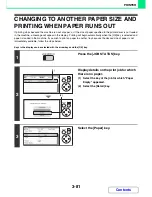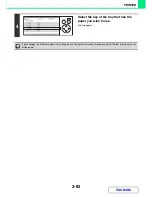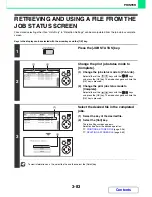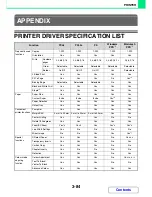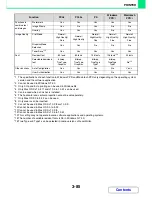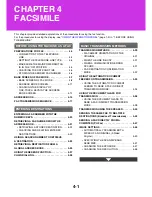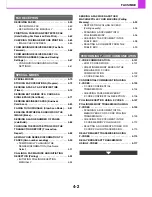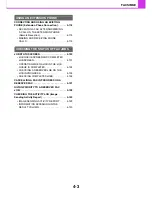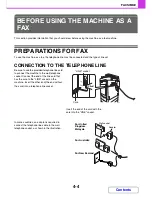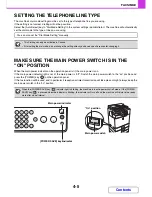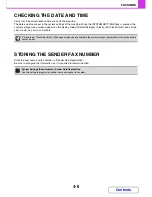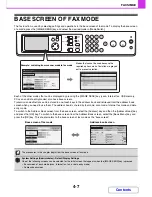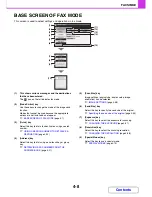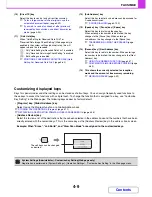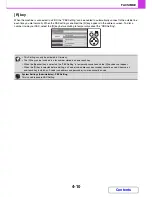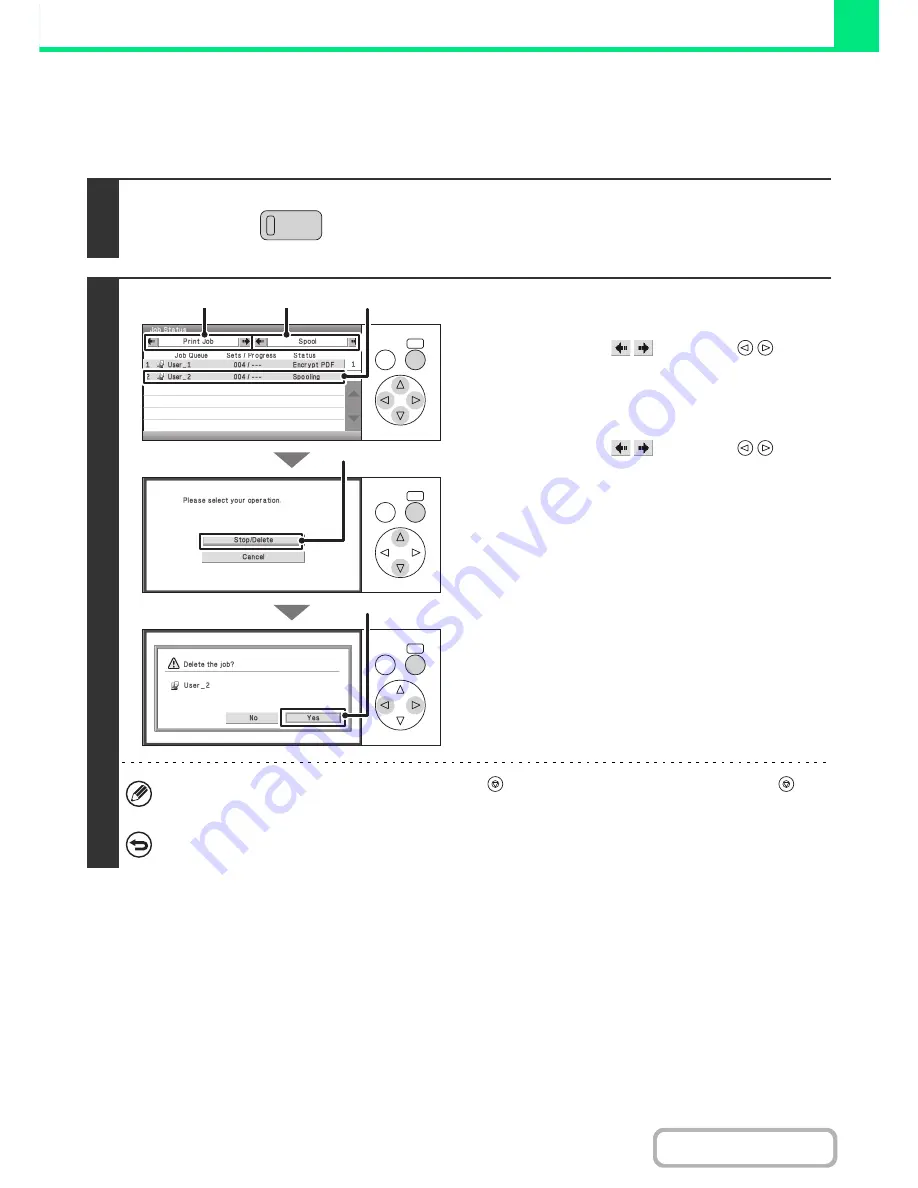
3-80
PRINTER
Contents
CANCELLING A PRINT JOB
A job being printed, a job waiting to be printed, or a spooled job can be cancelled.
Keys in the display can be selected with the arrow keys and the [OK] key.
1
Press the [JOB STATUS] key.
2
Cancel the job.
(1) Change the job status mode to [Print Job].
Select either of the
keys with the
keys
and press the [OK] key. The mode changes each time the
[OK] key is pressed.
(2) Change the print job status mode to [Spool]
or [Job Queue].
Select either of the
keys with the
keys
and press the [OK] key. The mode changes each time the
[OK] key is pressed.
(3) Select the key of the print job that you wish
to cancel.
(4) Select the [Stop/Delete] key.
(5) A message appears to confirm the
cancellation. Select the [Yes] key.
The selected job key is deleted and printing is cancelled.
It is also possible to cancel printing with the [STOP] key (
) on the operation panel. When the [STOP] key (
) is
pressed, a message will appear asking you if you want to cancel the job.
If you do not want to cancel the selected print job...
Select the [No] key in step (5).
JOB STATUS
OK
BACK
OK
BACK
OK
BACK
(1)
(2)
(3)
(4)
(5)
Summary of Contents for MX-C310
Page 5: ...Make a copy on this type of paper Envelopes and other special media Transparency film ...
Page 10: ...Conserve Print on both sides of the paper Print multiple pages on one side of the paper ...
Page 33: ...Search for a file abc Search for a file using a keyword ...
Page 34: ...Organize my files Delete a file Periodically delete files ...
Page 224: ...3 18 PRINTER Contents 4 Click the Print button Printing begins ...
Page 706: ...MXC310 EX Z1 Operation Guide MX C310 MX C380 MX C400 MODEL ...