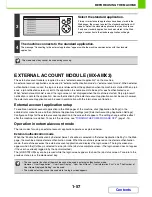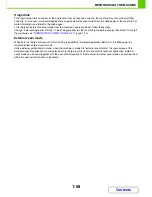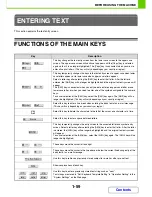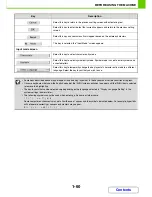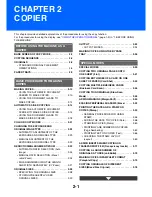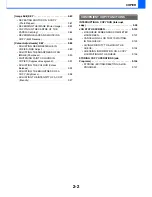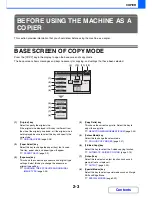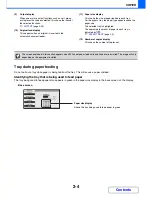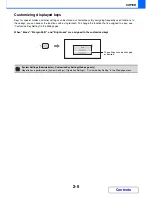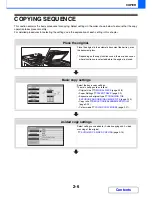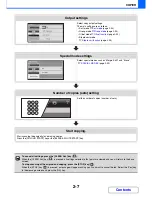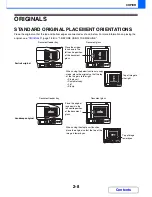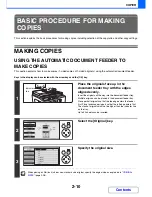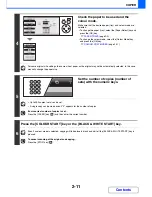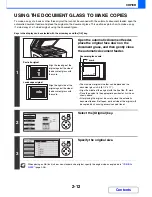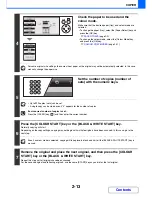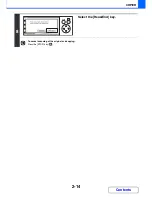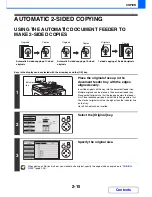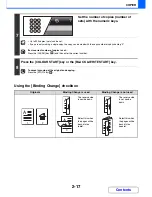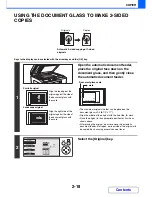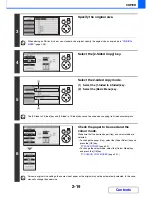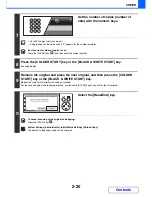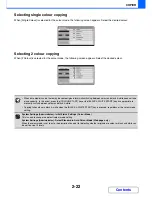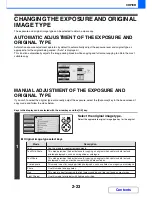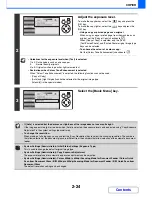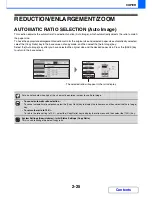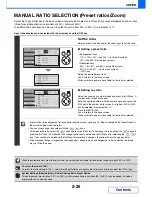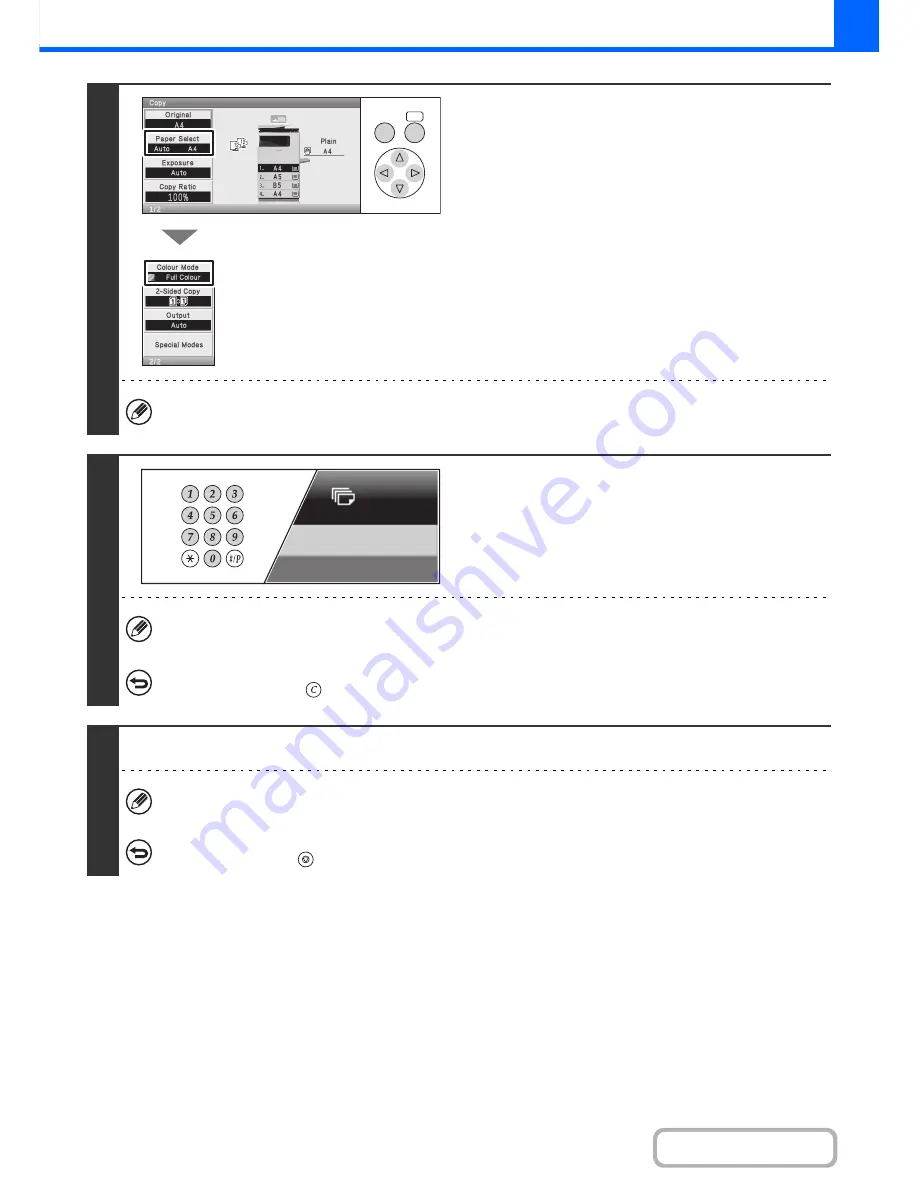
2-11
COPIER
Contents
4
Check the paper to be used and the
colour mode.
Make sure that the desired paper (tray) and colour mode are
selected.
• To change the paper (tray), select the [Paper Select] key and
press the [OK] key.
☞
PAPER TRAYS
(page 2-9)
• To change the colour mode, select the [Colour Mode] key
and press the [OK] key.
☞
COLOUR COPY MODES
(page 2-21)
For some original size settings, the same size of paper as the original may not be automatically selected. In this case,
manually change the paper size.
5
Set the number of copies (number of
sets) with the numeric keys.
• Up to 999 copies (sets) can be set.
• A single copy can be made even if "0" appears for the number of copies.
If an incorrect number of copies is set...
Press the [CLEAR] key (
) and then enter the correct number.
6
Press the [COLOUR START] key or the [BLACK & WHITE START] key.
Even if a colour mode is selected, copying will take place in black and white if the [BLACK & WHITE START] key is
pressed.
To cancel scanning of the original and copying...
Press the [STOP] key (
).
OK
BACK
7
Summary of Contents for MX-C310
Page 5: ...Make a copy on this type of paper Envelopes and other special media Transparency film ...
Page 10: ...Conserve Print on both sides of the paper Print multiple pages on one side of the paper ...
Page 33: ...Search for a file abc Search for a file using a keyword ...
Page 34: ...Organize my files Delete a file Periodically delete files ...
Page 224: ...3 18 PRINTER Contents 4 Click the Print button Printing begins ...
Page 706: ...MXC310 EX Z1 Operation Guide MX C310 MX C380 MX C400 MODEL ...