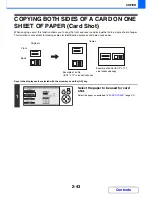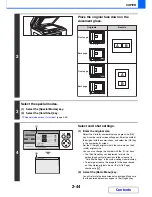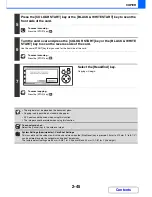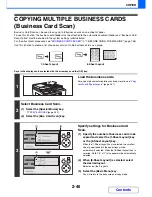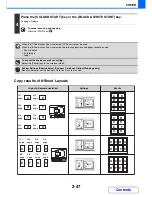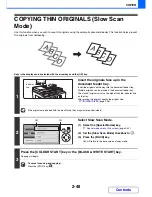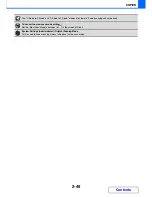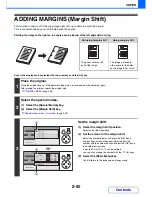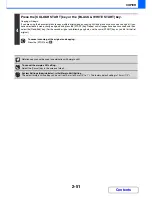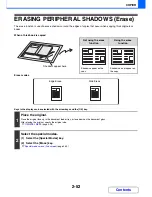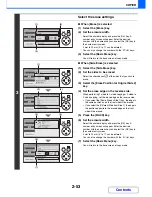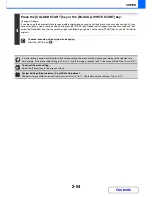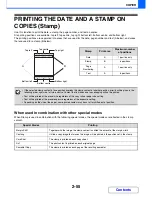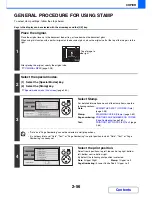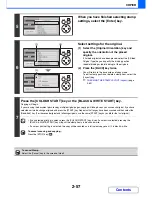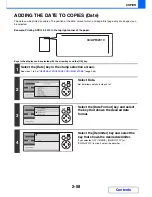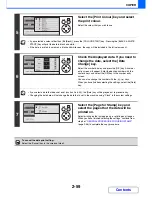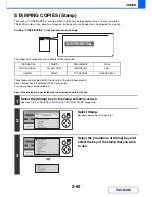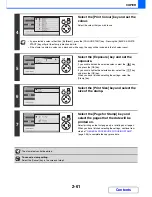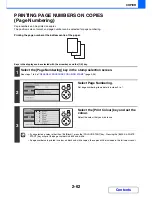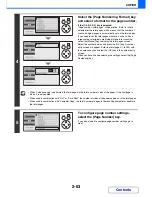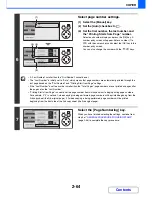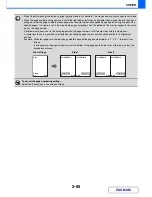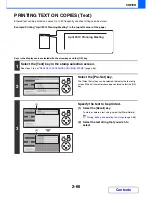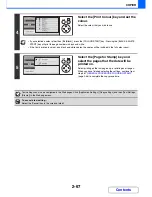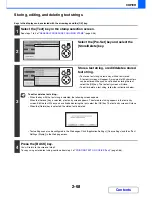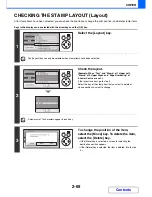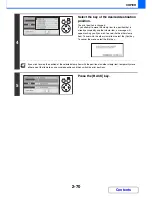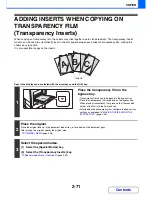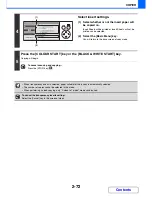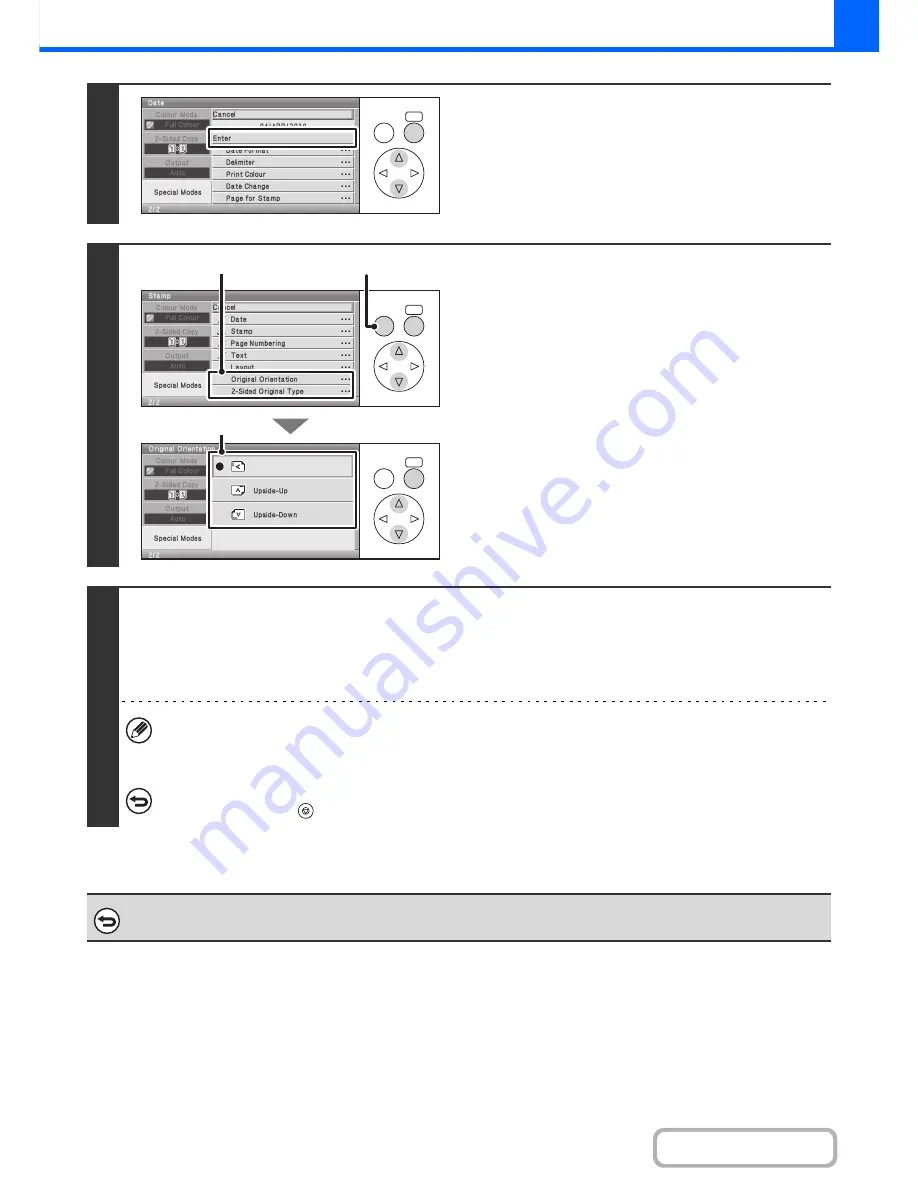
2-57
COPIER
Contents
5
When you have finished selecting stamp
settings, select the [Enter] key.
6
Select settings for the original.
(1) Select the [Original Orientation] key and
specify the orientation of the placed
original.
If 2-sided originals have been placed, select the [2-Sided
Original Type] key and specify the binding position
(booklet binding or tablet binding) of the originals.
(2) Press the [BACK] key twice.
You will return to the base screen of copy mode.
To edit a stamp position or delete a stamp item, select the
[Layout] key.
☞
CHECKING THE STAMP LAYOUT (Layout)
(page
2-69)
7
Press the [COLOUR START] key or the [BLACK & WHITE START] key.
Copying will begin.
If you are using the document glass to copy multiple original pages, copying will take place as you scan each original. If you have
selected sort mode, change originals and press the [START] key. Repeat until all pages have been scanned and then select the
[Read-End] key. (For the second original and following originals, use the same [START] key as you did for the first original.)
• If you selected printing in colour, press the [COLOUR START] key. Even if a colour is selected, pressing the
[BLACK & WHITE START] key will print the stamp items in black and white.
• If a colour print setting is selected, the copy will be counted as a full colour copy even if it is black & white.
To cancel scanning and copying...
Press the [STOP] key (
).
To cancel Stamp...
Select the [Cancel] key in the screen of step 3.
OK
BACK
OK
BACK
OK
BACK
(2)
(1)
(1)
Summary of Contents for MX-C310
Page 5: ...Make a copy on this type of paper Envelopes and other special media Transparency film ...
Page 10: ...Conserve Print on both sides of the paper Print multiple pages on one side of the paper ...
Page 33: ...Search for a file abc Search for a file using a keyword ...
Page 34: ...Organize my files Delete a file Periodically delete files ...
Page 224: ...3 18 PRINTER Contents 4 Click the Print button Printing begins ...
Page 706: ...MXC310 EX Z1 Operation Guide MX C310 MX C380 MX C400 MODEL ...