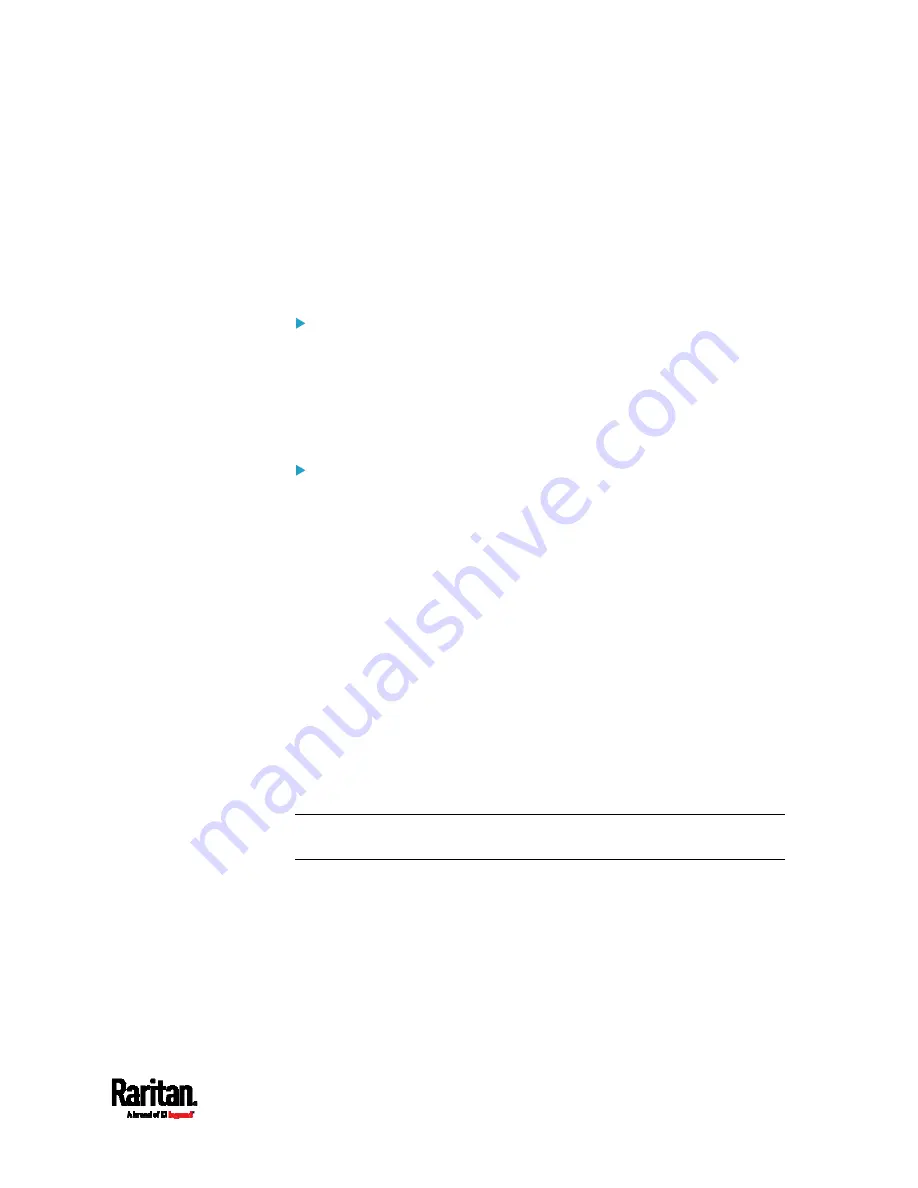
Chapter 6: Using the Web Interface
353
You can send out this window's URL to share the live image with
other users. See
Sending Snapshots or Videos in an Email or
Instant Message
(on page 354).
5.
To switch between snapshot and video modes, see the
Settings
section below.
In the video mode, the number of frames to take per second (fps)
and the captured time are displayed on the top of the image.
Image Controls:
1.
Click the Image Controls title bar to expand it.
2.
Adjust the brightness, contrast and saturation by adjusting the
corresponding slide bar.
Or click "Set to Webcam Defaults" to restore all settings to this
webcam's factory defaults.
Settings:
1.
Click Edit Settings.
2.
Enter a name for the webcam. Up to 64 characters are supported.
3.
Type the location information in each location field if needed. Up to
63 characters are supported.
4.
Select a resolution for the webcam.
If you connect two webcams to one USB-A port using a powered
USB hub, set the resolution to 352x288 or lower for optimal
performance.
5.
Select the webcam mode.
Video - the webcam enters the video mode. Set the Framerate
(frames per second) rate.
Snapshot - the webcam shows static images from the webcam.
Set the "Time Between Snapshots" rate as measured in seconds.
6.
Click Save. The changes made to the settings are applied to the live
session. See the above
Live Preview section.
Note: The settings changes do not apply to those images captured prior
to the changes.
Summary of Contents for PX3-1000 series
Page 5: ......
Page 92: ...Chapter 4 Connecting External Equipment Optional 70...
Page 668: ...Appendix J RADIUS Configuration Illustration 646 Note If your PX3 uses PAP then select PAP...
Page 673: ...Appendix J RADIUS Configuration Illustration 651 14 The new attribute is added Click OK...
Page 674: ...Appendix J RADIUS Configuration Illustration 652 15 Click Next to continue...






























