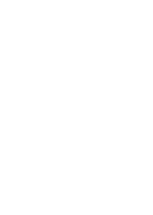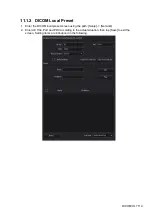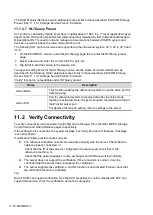DICOM/HL7 11-13
b) Set default DICOM printer. For details, see chapter “11.1.3.2 Print Service Preset”.
3. After finishing the setting, perform image scanning. Each time [End] is tapped, the system will
send the image to the default DICOM print server for printing.
To print images after saving image
1. Select [Setup] -> [System] -> [General] and then check “While Storing Image to Hard Disk,
Send to DICOM Printer.
2. Set a default print server.
a) Enter the DICOM Service Preset screen via [Setup] -> [Network] -> [DICOM/HL7].
b) Set default DICOM printer. For details, see chapter “11.1.3.2 Print Service Preset”.
3. After finishing the setting, perform image scanning. Each time you use [Save Image] to save
image, the system will send the image to the default DICOM print server for printing.
11.3.3 DICOM Worklist
For details, see “4.1.2.2 Retrieve from Worklist”.
11.3.4 MPPS
MPPS is used to send exam state information to the configured server. This facilitates the other
systems in obtaining the exam progress in time.
The status information is described as follows:
When you begin an exam or send images during an exam, the system sends “Active”
status information to the MPPS server.
When the exam is complete, the system sends “End” status information to the MPPS
server.
When a paused exam is continued, the system sends “Active” status information to the
MPPS server.
When an exam is canceled, the system sends “Canceled” status information to MPPS
server.
11.3.5 Storage Commitment
Storage commitment is used to confirm whether the images or structured reports are successfully
stored on the DICOM storage server.
Before using storage commitment, set the associated storage service.
Storage commitment after sending images on the iStation screen.
1. Open the iStation screen.
2. Select an exam (a suspended exam or an inactive exam) (images are stored in the exam
record). Tap [Send To] to open the Send To dialog box.
3. Tap to select “DICOM” in the Target box on the left side, then select the DICOM storage server
in the Choose Storage Server box on the right side.
4. Tap [Send] to start sending. The system will send all the images stored in the exam record to
the storage server. Meanwhile, it will send storage commitment to the storage commitment
server.
To send storage commitment after an exam ends
1. Select [Setup] -> [System] -> [General], then check [Sending/Printing after End Exam] in the
Patient Management area.
2. Set the default storage server and storage commitment server.
a) Enter the DICOM Service Preset screen via [Setup] -> [Network] -> [DICOM/HL7].
Summary of Contents for TE5
Page 1: ...TE7 TE5 Diagnostic Ultrasound System Operator s Manual Basic Volume ...
Page 2: ......
Page 6: ......
Page 12: ......
Page 24: ......
Page 36: ......
Page 54: ......
Page 110: ......
Page 115: ...Display Cine Review 6 5 6 Tap Return on the screen or tap Freeze to exit image compare ...
Page 120: ......
Page 124: ......
Page 156: ......
Page 174: ......
Page 192: ...12 18 Setup Select Advanced and do as follows Select MAPS and do as follows ...
Page 202: ...13 2 Probes and Biopsy C5 2s L12 4s L7 3s P4 2s L14 6s C11 3s L14 6Ns V11 3Ws P7 3Ts 7LT4s ...
Page 226: ...13 26 Probes and Biopsy NGB 034 NGB 035 ...
Page 250: ......
Page 272: ......
Page 276: ...A 4 Wireless LAN Tap Add Manually create a network profile to set ...
Page 282: ......
Page 318: ......
Page 322: ......
Page 323: ...P N 046 006959 07 1 0 ...