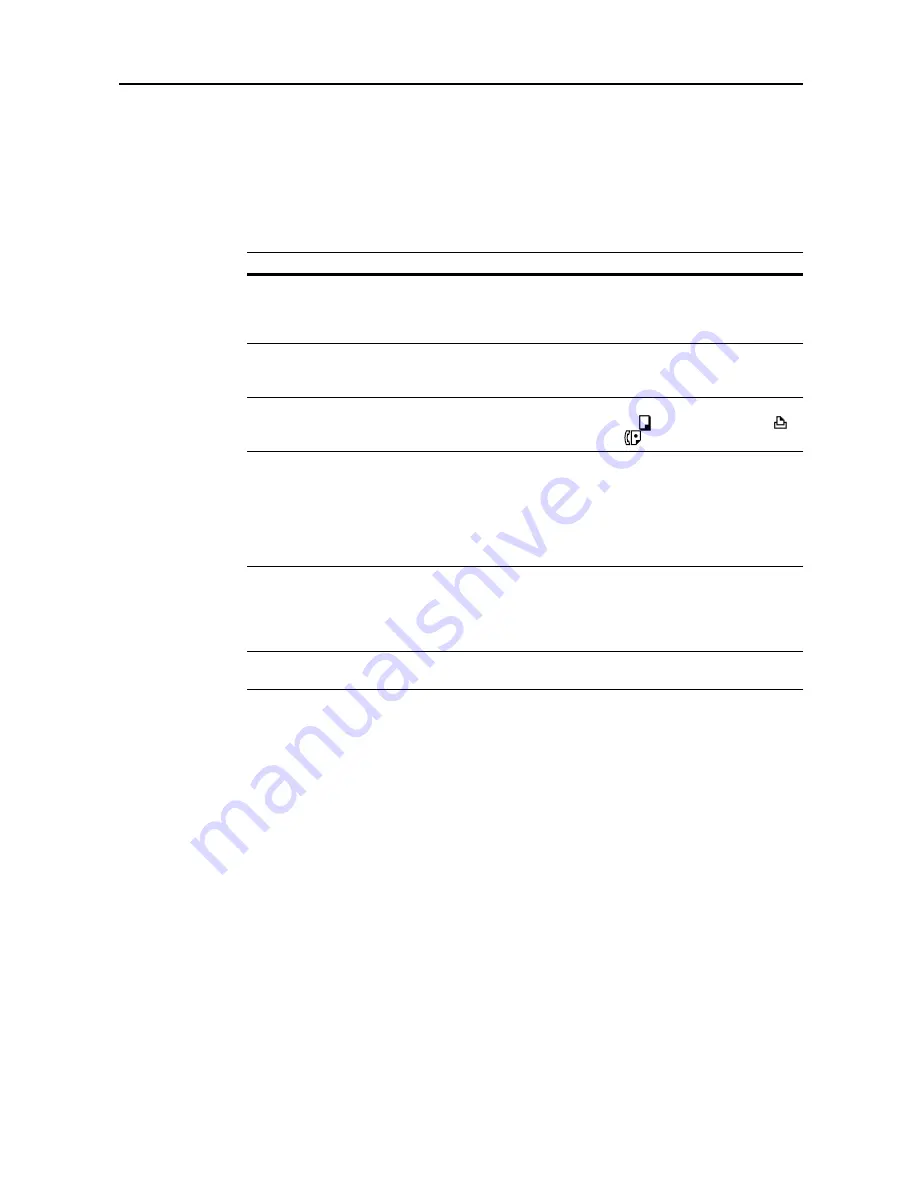
Document and Output Management Functions
2-11
Output Management Functions
Overview of Output Management Functions
Output management functions enable you to manage multiple copy jobs in job queue. You can
manage both queued and finished jobs. Also, printing from a computer or data received when using
the optional fax function can be managed as a single print job or fax job, just like a copy job.
Output management functions are convenient in the following situations.
Purpose
Method
You want to know the order in which a job
will be completed when the job is queued.
You can check the status of currently queued jobs on
the [Prt Status] ([Prnt Status]) screen. The jobs will be
completed in the order listed, from the top down,
enabling you to check the order of your job.
You want to know whether a job has been
completed when the job is queued.
Press [Prt Status] ([Prnt Status]). If the document is
visible in the [Prt Status] ([Prnt Status]) screen, it has not
yet been printed.
You want to verify the print status of a job
being printed from a computer or for data
received from a fax.
Like a copy job, verify using the [Prt Status] ([Prnt
Status]) screen. In the list,
indicates copy jobs,
indicates print jobs, and
indicates fax jobs.
You want to check the content of queued
copy or print jobs.
Use the [Prt Status] ([Prnt Status]) screen to verify the
job type, number of original pages, sets to be printed,
save time, and printing status. If you need more detailed
information, select a job and press [Document
Properties] ([Check/Rev. Details]) to display the job
name, output paper size and output destination (if a
destination was specified).
You want to quickly print a queued job.
Select the job from the [Prt Status] ([Prnt Status]) screen
and press [Move Ahead] ([Move up]). This will move the
job to a higher position in the output queue. Or, press
[Interrupt Print] to cancel the currently printing job and
immediately begin printing the selected job.
You want to cancel printing of a queued
copy job.
Select the job from the [Prt Status] ([Prnt Status]) screen
and press [Cancel/Delete]. The job is canceled.
Summary of Contents for C2525E
Page 1: ...Advanced Operation Guide C2525E C3225E C3232E C4035E ...
Page 2: ......
Page 16: ...xiv ...
Page 21: ...Copy Functions 1 5 5 Press the Start key Copying begins ...
Page 142: ...Printer Settings 3 48 ...
Page 166: ...Scanner Settings 4 24 ...
Page 300: ...System Menu 7 52 ...
Page 324: ...Job Accounting 8 24 ...
Page 344: ...Troubleshooting 9 20 ...
Page 364: ...Appendix Appendix 20 ...
Page 370: ...Index Index 6 ...
Page 372: ......
Page 373: ... 2007 is a trademark of Kyocera Corporation ...
Page 374: ...2007 2 Rev 1 0 ...






























