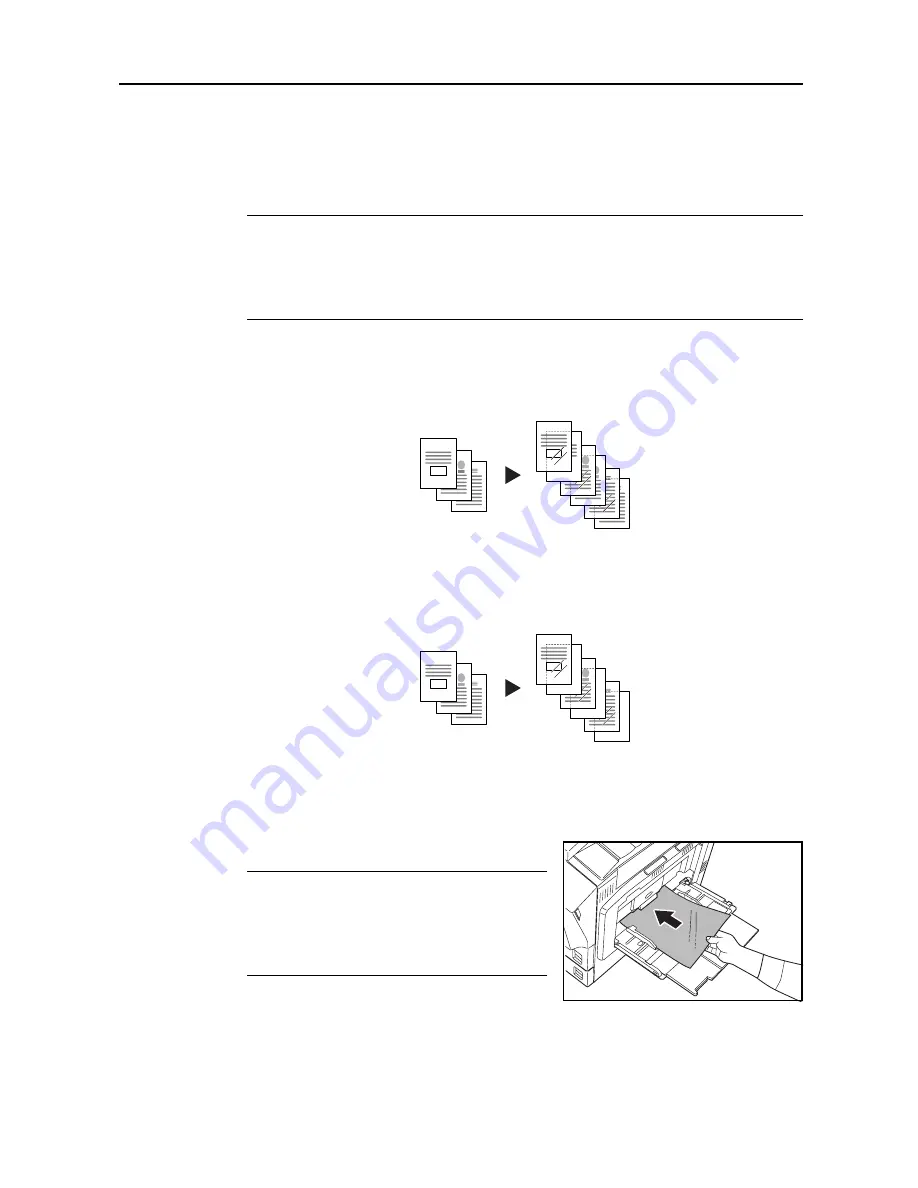
Copy Functions
1-39
OHP Backing Sheet Mode
When two or three OHP transparencies are stacked on top of each other, static electricity may make
them difficult to handle. When using OHP Backing mode, a paper sheet is automatically inserted
between each transparency, making them easier to handle. Also, the same original page can be
copied to the backing sheet for multiple page copying.
NOTE:
Never load OHP transparencies into trays or cassettes other than the MP tray.
When OHP Backing mode is set, the MP tray paper type is automatically set to
Transparency
.
If the optional document finisher or 3000 sheet document finisher is installed, you may need to
specify the output destination for finished copies. For further details, refer to
Selecting Output
Destination
on page
7-22
.
Backing Copy
After copying to a transparency, copies the same original image to the backing sheet paper.
(* denotes OHP film.)
Blank
Outputs a blank backing sheet after copying to a transparency. (* denotes OHP film.)
Follow the steps below for OHP Backing Sheet mode.
1
Place the original.
2
Load the transparencies into the MP tray.
IMPORTANT:
Fan through the transparencies before
loading.
Up to 10 transparencies can be loaded at one time.
Be sure that paper of the same size and orientation
as the transparencies is loaded.
3
Press [Function] and then press [
T
Down].
4
Press [OHP Backing] ([OHP Back]).
3
3
*
3
2
1
2
2
*
1
1
*
Original
Copy
3
*
3
2
1
2
*
1
*
Original
Copy
Summary of Contents for C2525E
Page 1: ...Advanced Operation Guide C2525E C3225E C3232E C4035E ...
Page 2: ......
Page 16: ...xiv ...
Page 21: ...Copy Functions 1 5 5 Press the Start key Copying begins ...
Page 142: ...Printer Settings 3 48 ...
Page 166: ...Scanner Settings 4 24 ...
Page 300: ...System Menu 7 52 ...
Page 324: ...Job Accounting 8 24 ...
Page 344: ...Troubleshooting 9 20 ...
Page 364: ...Appendix Appendix 20 ...
Page 370: ...Index Index 6 ...
Page 372: ......
Page 373: ... 2007 is a trademark of Kyocera Corporation ...
Page 374: ...2007 2 Rev 1 0 ...






























